Cara Memutar Video di iPhone & iPad
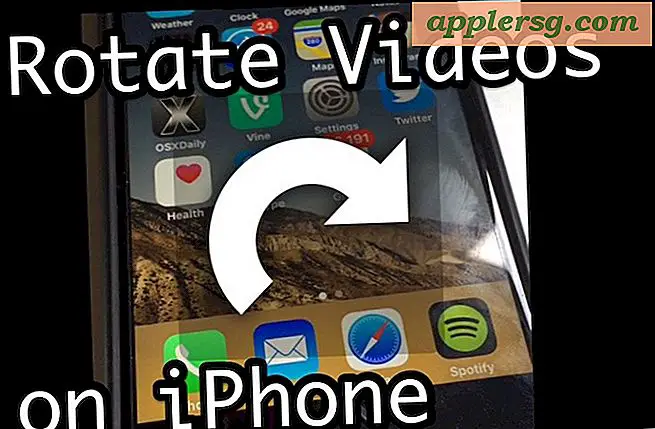
Banyak orang merekam video di iPhone atau iPad dan memiliki perangkat yang berorientasi vertikal, dan sementara tidak ada yang salah dengan itu, efek sampingnya adalah Anda akhirnya menangkap video vertikal dengan bilah hitam besar di sisi. Untungnya ada cara mudah untuk memutar film di iOS dengan sedikit usaha, yang berarti Anda dapat memperbaiki video yang diselaraskan secara vertikal dengan mengonversinya ke horizontal, pergi ke arah lain dengan memutar video horizontal ke format vertikal, atau bahkan membalik video secara terbalik.
Untuk memutar video, kami akan menggunakan aplikasi iMovie di iOS, yang gratis di perangkat iPhone dan iPad baru. Jika Anda memiliki perangkat yang lebih lama, Anda dapat mengunduh iMovie dari App Store. Dan ya ini berfungsi untuk memutar jenis video apa pun, apakah filmnya 4K, gerakan lambat, kecepatan reguler, selang waktu, dan apakah itu video Anda sendiri atau orang lain di perangkat Anda.
Cara Memutar atau Membalik Video di iPhone dan iPad dengan iMovie
Anda dapat memutar film apa pun di perangkat iOS Anda 90 derajat, 180 derajat, 270 derajat, atau jika Anda ingin kembali ke tampilan default, Anda dapat memutar video 360 derajat juga. Ini tidak terlalu jelas, tetapi ini mudah, jadi beginilah cara melakukannya:
- Buka iMovie di iPhone atau iPad
- Pilih video yang ingin Anda putar dari daftar pilihan video, lalu ketuk tombol 'Bagikan' / tindakan, ini terlihat seperti kotak dengan panah terbang di atasnya
- Pilih "Buat Film"
- Letakkan dua jari sekitar satu inci terpisah pada video di iMovie, dan putar mereka seperti Anda memutar tombol ke arah yang Anda inginkan untuk membalik atau memutar video ke, gambar putar kecil putih akan muncul di layar
- Ketika video diputar ke orientasi yang ingin Anda simpan, ketuk tombol "Selesai" di sudut kiri atas
- Sekarang ketuk tombol Berbagi lagi (itu kotak dengan panah terbang keluar dari atas)
- Kali ini pilih "Save Video" (opsional, Anda dapat membagikannya di Facebook, YouTube, iCloud, dll, tapi kami menyimpan video yang diputar di sini)
- Pilih resolusi video yang Anda inginkan untuk mengekspor film sebagai: 360p, 540p, 720p, atau 1080p
- Setelah selesai, iMovie akan mengingatkan Anda bahwa video telah disimpan di Pustaka Foto Anda, sehingga Anda dapat membuka aplikasi Foto untuk melihat video yang dirotasi.









Itu semua ada untuk itu, video Anda sekarang telah diputar dan disimpan sebagai file film terpisah ke iPhone, iPad, atau iPod touch Anda.
Dan ya, video iPhone dan iPad Anda disimpan di aplikasi Foto, bukan di aplikasi Video. Hal ini menyebabkan banyak kebingungan bagi pendatang baru untuk platform iOS, tetapi mengingat bahwa keduanya biasanya direkam dengan kamera Anda sendiri, itu masuk akal. Anda dapat membuatnya lebih mudah untuk menemukan video Anda dalam aplikasi foto dengan menggunakan album Video untuk menampilkan film hanya di iOS, jika tidak hanya meluncurkan aplikasi Foto dan Anda akan menemukan film yang baru saja Anda simpan.

Omong-omong, kami juga membahas cara merotasi video di Mac menggunakan QuickTime, yang menawarkan solusi berbasis desktop super sederhana untuk mengorientasikan kembali video jika Anda berada di Mac OS X atau telah menyalin video ke komputer Anda. Penawaran serupa juga tersedia di Windows.
Jika Anda menemukan diri Anda memutar video secara konstan, tip rekaman yang bagus adalah hanya mengarahkan ulang kamera sendiri dan putar iPhone atau iPad ke samping ketika merekam video, dengan cara itu Anda tidak akan berakhir dengan video vertikal untuk memulai.











