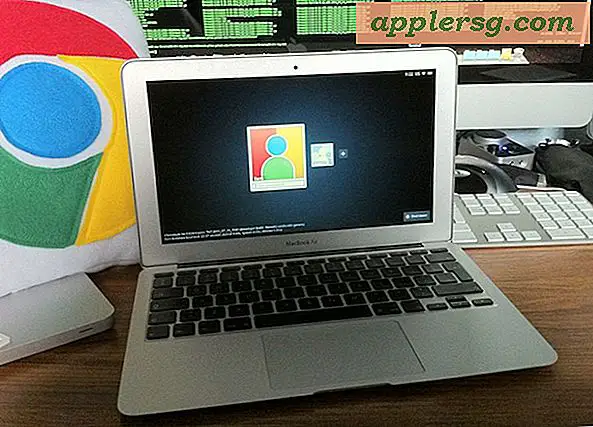Cara Menjalankan MacOS Sierra di Mesin Virtual Gratis, Cara Mudah
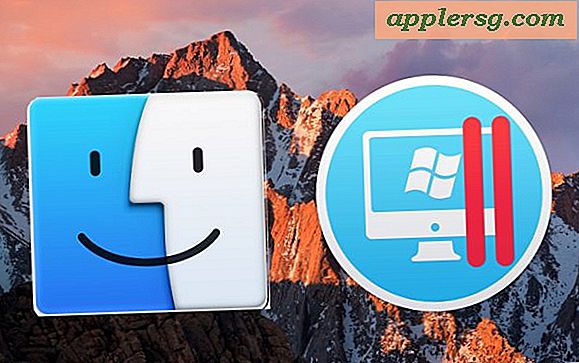
Pengguna Mac tingkat lanjut mungkin merasa berguna untuk menjalankan macOS atau Mac OS X dalam mesin virtual di atas sistem operasi Mac mereka yang sudah ada. Membuat mesin virtual untuk Mac OS sekarang lebih mudah dari sebelumnya, dan kami akan menunjukkan kepada Anda cara mengatur mesin virtual Mac yang mudah di Mac.
Untuk beberapa latar belakang cepat, virtualisasi memungkinkan Anda menjalankan sistem operasi lain dalam mesin virtual terbatas di atas sistem operasi yang ada melalui lapisan aplikasi. Ini berarti tidak ada partisi disk yang terlibat, sistem operasi virtual berjalan seperti aplikasi lain di komputer Anda. Kami telah membahas topik yang luas ini beberapa kali sebelumnya untuk tujuan seperti menjalankan Windows 10 pada Mac dengan VM, untuk menjalankan Ubuntu Linux di VirtualBox, ke Snow Leopard di VM, dan lain-lain. Dalam panduan ini, kami akan membuat mesin virtual Macintosh untuk menjalankan Mac OS di atas Mac OS, yang dapat membantu untuk menguji berbagai aplikasi dan versi sistem operasi, di antara tujuan lain.
Cara Membuat Mesin Virtual Mac OS dengan Parallels Lite
Untuk menjalankan macOS dalam mesin virtual, kami akan menggunakan aplikasi Parallels Lite gratis untuk Mac, di luar itu Anda akan memerlukan installer MacOS yang diunduh dari App Store, dari drive penginstalan USB, ISO, atau di mana pun.
- Pertama, dapatkan Parallels Desktop Lite dari Mac App Store, gratis untuk mengunduh *
- Unduh aplikasi penginstal Mac OS dari App Store, atau memilikinya di drive USB atau di tempat lain di Mac (dalam contoh di sini kita menggunakan unduhan macOS Sierra dari App Store)
- Luncurkan Parallels Desktop Lite dan pilih "Linux Only", opsi Gratis lalu klik Lanjutkan
- Pilih "Instal Windows atau OS lain dari DVD atau file gambar" dari opsi yang tersedia dan klik Lanjutkan
- Parallels Lite akan memindai hard drive untuk penginstal Mac OS dan file sistem operasi ISO, pilih "Instal macOS" dan klik Lanjutkan (pilih "Cari Secara Manual" dan arahkan ke penginstal jika tidak menemukannya secara otomatis)
- Klik Lanjutkan untuk membuat file gambar disk baru untuk mesin virtual
- Berikan nama dan lokasi mesin virtual untuk menyimpan file gambar, lalu Lanjutkan lagi
- Pada layar Virtual Machine Configuration, pilih Continue to go dengan konfigurasi default 2 CPU, RAM 2GB, dan ruang disk default
- Secara opsional, klik "Konfigurasi" untuk menyesuaikan secara manual CPU, memori, dan ruang disk dari mesin virtual yang Anda atur
- Mesin virtual akan mem-boot dan memuat file penginstal Mac OS yang dipilih sebelumnya, sekarang pilih "Instal Mac OS" untuk melakukan instalasi bersih ** dari perangkat lunak sistem Mac di dalam mesin virtual
- Pergi melalui proses instalasi normal, ketika bersaing mesin virtual akan boot dan Anda akan menjalankan instalasi virtualisasi Mac OS di atas MacOS yang ada










Itu semua ada untuk itu, ketika selesai Mac akan menjalankan versi lain dari MacOS di dalam mesin virtual Parallels. Mudah! Anda bisa pergi layar penuh dan menggunakannya penuh waktu jika Anda ingin, atau tetap di jendela mode.
Dalam panduan di sini kami menginstal macOS Sierra ke dalam mesin virtual di atas Mac OS Sierra, tetapi Anda juga dapat menggunakannya untuk menginstal versi lain dari Mac OS termasuk rilis beta, El Capitan, Mavericks, dan secara teoritis hampir semua rilis perangkat lunak sistem Mac lainnya yang Anda telah tersedia sebagai file penginstal, file iso, atau gambar disk lainnya.
Anda mem-boot dan mematikan mesin virtual Mac dengan meluncurkan dan menghentikan aplikasi Parallels Desktop Lite, yang akan mengelola mesin virtual dan menawarkan opsi daya secara langsung.
* Parallels Desktop Lite gratis untuk diunduh dan digunakan untuk tujuan yang dijelaskan di sini, fitur tambahan dan dukungan sistem operasi dapat dibuka melalui pembelian dalam aplikasi tetapi itu tidak diperlukan untuk menjalankan mesin virtual Mac OS. Pilihan lain untuk Windows dan Linux adalah menggunakan VirtualBox, yang gratis untuk setiap tujuan.
** Anda juga dapat memilih untuk mengembalikan dari cadangan mesin waktu di layar pengaturan MacOS jika Anda ingin meniru instalasi Mac yang sudah ada untuk tujuan pengujian.
Meskipun kami telah membahas banyak virtualisasi dan kiat dan trik mesin virtual sebelumnya, pendekatan Parallels Lite ini menawarkan cara mudah untuk menjalankan Mac OS atau Mac OS X dalam mesin virtual, dan gratis. Terima kasih banyak kepada teman kami Keir di MacKungFu karena menemukan aplikasi Parallels Desktop Lite memiliki fungsi ini.
Selamat maya! Beri tahu kami di komentar jika Anda memiliki kiat, trik, atau rekomendasi yang sangat berguna tentang menjalankan Mac OS di VM.