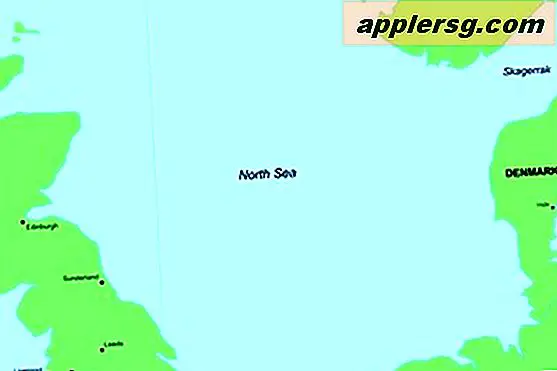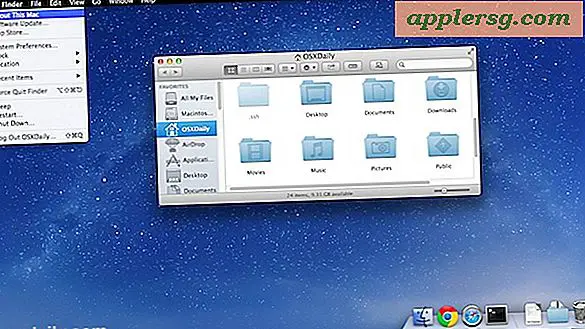Cara Menjalankan Windows 10 di Mac Gratis dengan VirtualBox untuk Mac OS X

Perlu menjalankan Windows 10 di Mac? Anda dapat menginstal dan menjalankan Windows 10 di Mac OS X secara gratis menggunakan VirtualBox dan Windows 10 Preview dari Microsoft. Karena ini menginstal Windows ke dalam mesin virtual di atas perangkat lunak sistem Mac yang ada, menjalankan Windows pada dasarnya seperti menjalankan aplikasi lain, yang membuatnya jauh lebih mudah daripada mengkonfigurasi Boot Camp untuk pengalaman Windows asli.
Menyiapkan Windows 10 untuk berjalan di Mac cukup sederhana dan persyaratannya cukup dasar, meskipun semakin banyak sumber daya yang dimiliki komputer, semakin baik pengalaman keseluruhannya.
Untuk memulai, Anda harus mengunduh Windows 10 ISO dari Microsoft terlebih dahulu dan mendapatkan VirtualBox. Sisanya hanya masalah mengikuti instruksi sederhana, dan segera Anda akan memiliki Windows yang berjalan di OS X dalam waktu singkat.
- Unduh VirtualBox dari Oracle (gratis) - instal ini seperti aplikasi lainnya
- Unduh Windows 10 ISO dari Microsoft (gratis) - letakkan di tempat ini dengan mudah, seperti Mac Desktop (di sini ada tautan Windows 10 ISO lain jika yang satu gagal)
- Setidaknya 8GB ruang disk untuk menginstal Windows ke mesin virtual
- Komputer yang cukup cepat dengan RAM dan CPU yang cukup (lebih baru lebih baik, seperti biasa)
Sebuah catatan singkat: VirtualBox adalah cross platform yang kompatibel, dan sementara kami sedang menunjukkan menginstal Windows 10 di Mac OS X Sierra, Sierra Tinggi, El Capitan, Yosemite di sini, Anda benar-benar dapat menjalankan melalui tutorial ini pada sistem operasi besar lainnya sebagai jauh di luar Mac. Pada dasarnya ini berarti Anda dapat menjalankan Windows 10 di Mac OS X (Yosemite, Mavericks, Anda nama itu), Windows 7, atau bahkan Linux, menggunakan perangkat lunak dan instruksi yang sama persis, bagus ya?
Cara Menjalankan Windows 10 di Mac dengan VirtualBox untuk Mac OS X
Sekarang setelah Anda memiliki komponen perangkat lunak yang diperlukan untuk menjalankan Windows 10 di mesin virtual, mari kita jalankan melalui proses instalasi:
- Buka VirtualBox dan klik tombol "Baru" untuk membuat mesin virtual baru
- Nama mesin virtual baru "Windows 10 VM" (atau sesuatu yang sama-sama jelas), pilih "Microsoft Windows" sebagai tipe dan pilih "Windows 10" sebagai versi, lalu pilih Lanjutkan
- Pilih untuk membuat hard drive virtual baru, lalu pilih Lanjutkan lagi
- Kembali di layar VirtualBox utama, pilih "Start" untuk mem-boot volume Windows 10 yang baru
- Karena tidak ada drive atau OS yang terinstal, Anda akan diminta untuk memilih disk optik virtual, klik pada ikon Folder dan pilih Windows 10 ISO yang Anda unduh sebelumnya, lalu klik "Start"
- Dalam beberapa saat Anda akan berada di penginstal Windows 10, pilih bahasa Anda dan klik "Next"
- Melalui pengalaman instalasi Windows 10 standar, ini dapat memakan waktu cukup lama tetapi akhirnya Anda akan membuat akun pengguna, pilih nama pengguna, dan lakukan beberapa konfigurasi dasar Windows
- Ketika setup selesai, Windows 10 akan berjalan di VirtualBox, tepat di Mac Anda - ya ini adalah versi Windows yang penuh fitur
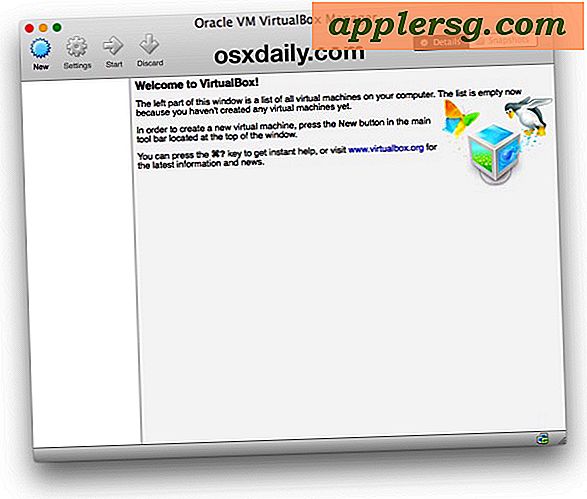






Ketika Anda selesai, berhenti VirtualBox seperti aplikasi lain dan Windows 10 akan ditutup. Ketika Anda ingin menjalankan Windows lagi di Mac OS X, jalankan kembali VirtualBox, pilih mesin virtual Windows 10 Anda, dan klik tombol "Start" untuk mem-boot Windows di aplikasi. Mudah, kan?

Ya, ini adalah versi lengkap dari Windows 10. Pratinjau ini akhirnya berakhir ketika versi terakhir keluar dari Microsoft, tetapi ada beberapa spekulasi bahwa mereka dapat membuat Windows 10 gratis. Apapun, ketika versi terakhir keluar Anda akan dapat menginstalnya dan berjalan dalam VirtualBox dengan cara yang sama seperti diuraikan di atas.
Perlu diingat ini adalah mesin virtual, yang pada dasarnya berarti aplikasi VirtualBox berfungsi sebagai komputer virtual di atas Mac Anda yang ada. Ini tidak diragukan lagi berdampak pada kinerja, yang merupakan bagian dari mengapa semakin banyak sumber daya komputer memiliki pengalaman yang lebih baik, jadi Anda tidak akan ingin menggunakan ini untuk mencoba memainkan beberapa game Windows liar di OS X. Meskipun demikian, ini lebih dari cukup untuk tugas-tugas dasar Windows, menggunakan aplikasi Windows seperti Internet Explorer, atau hanya untuk merasakan Windows 10. Untuk pengalaman Windows asli sejati di Mac, Anda sebaiknya menginstal OS dengan Boot Camp sebagai sisi-oleh Di samping sistem operasi yang dapat di-boot, kita akan membahasnya di lain waktu.
Jika Anda menikmati pengalaman VirtualBox ini, Anda mungkin senang mengetahui bahwa Anda dapat menjalankan banyak sistem operasi lain di lingkungan mesin virtual juga. Jika Anda ingin mencoba Linux, Anda dapat menjalankan Ubuntu pada Mac Anda dengan VirtualBox, atau banyak versi Internet Explorer di berbagai VM Windows, Windows 8, bahkan Android 4, versi lama Mac OS X seperti Snow Leopard, dan banyak lagi, Anda dapat menjelajahi bagian VirtualBox kami untuk lebih lanjut.
Jika Anda bosan dengan Windows 10, Anda dapat menghapus mesin virtual dari dalam VirtualBox, atau menghapus file Windows .vdi (citra disk virtual) dari hard disk Anda secara manual. Perlu diingat bahwa jika Anda menghapus VM, file apa pun yang Anda buat di Windows juga akan dihapus.