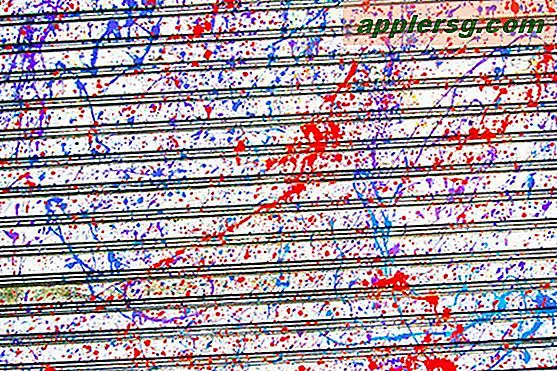Cara Menyimpan Halaman Web sebagai PDF di iPad dan iPhone dengan Cara Mudah

Ingin menyimpan halaman web sebagai PDF di iPad atau iPhone? Menghasilkan file PDF halaman web dan artikel web kini lebih mudah dari sebelumnya di iOS, berkat fitur "Buat PDF" baru yang jelas yang tersedia dalam rilis perangkat lunak sistem modern.
IPhone atau iPad apa pun yang menjalankan iOS 11 atau lebih baru kini memiliki kemampuan untuk membuat file PDF dari halaman web apa pun di Safari melalui fitur langsung; itu berarti tidak ada lagi tebakan dengan tersembunyi Save As PDF iOS gestures, atau pencetakan PDF 3D Touching, atau penggunaan paksa iBooks (meskipun trik-trik itu masih berfungsi jika Anda lebih suka pendekatan rahasia), sebagai gantinya Anda dapat langsung memulai pembuatan PDF dengan metode sederhana kami akan detail di sini di tutorial ini.
Ini menawarkan cara tercepat dan termudah untuk mengubah artikel web atau halaman web menjadi file PDF di iOS.
Bagaimana cara menyimpan halaman web sebagai PDF di iPad dan iPhone
Fitur 'Buat PDF' ini membutuhkan iOS 11 atau yang lebih baru. Panduan di bawah ini menunjukkan kemampuan ini di iPad tetapi fitur ini identik di iPhone juga.
- Buka Safari di iPad atau iPhone
- Kunjungi halaman web yang ingin Anda simpan sebagai PDF (misalnya, halaman web ini yang sedang Anda baca sekarang)
- Ketuk tombol Berbagi, terlihat seperti kotak dengan panah terbang keluar dari sana
- Dari opsi Berbagi, gulir untuk menemukan "Buat PDF" dan ketuk itu
- Anda akan dibawa ke layar baru dengan file PDF terlihat, ketuk "Selesai" *
- Pilih "Simpan File Ke ..."
- Dari aplikasi File browser iCloud Drive, ketuk lokasi atau Folder tempat Anda ingin menyimpan halaman web PDF ke dan kemudian ketuk "Selesai" untuk menyimpan PDF






File PDF dari halaman web aktif kini telah dibuat dan disimpan ke aplikasi File di iPad atau iPhone.
Anda dapat mengonfirmasi laman web PDF dibuat dan disimpan dengan benar dengan membuka aplikasi "File" di iOS dan kemudian memilih folder atau lokasi iCloud Drive yang Anda pilih untuk menyimpan PDF.

* Sebelum mengetuk Selesai, Anda juga dapat mengetuk penanda kecil dan menggunakan Markup untuk menggambar, mencoret, atau menulis pada file PDF jika diinginkan.
Secara default nama file PDF yang dihasilkan dari Safari akan berada dalam format "Safari - (Tanggal Penciptaan) - (Waktu Pembuatan) .pdf" tetapi Anda selalu dapat mengganti namanya di aplikasi File iOS menjadi sesuatu yang lebih deskriptif jika diinginkan.
Karena aplikasi File juga iCloud Drive, Anda dapat mengakses halaman web tersimpan PDF dari perangkat iOS lain atau Mac yang menggunakan ID Apple yang sama melalui aplikasi File di iOS atau melalui iCloud Drive pada Mac.
Oh dan inilah bonus tip cepat yang dapat membantu file PDF yang dibuat dari Safari terlihat sedikit lebih baik: jika halaman web disimpan sebagai PDF sedikit terlalu berantakan, atau Anda hanya ingin menghilangkan gaya tambahan, Anda dapat menggunakan penggunaan Pembaca trik untuk mencetak halaman web dan artikel tanpa iklan dari Safari iOS dan kemudian gunakan metode Buat PDF setelah mode Pembaca telah diaktifkan pada artikel yang dipermasalahkan. Tampilan Pembaca strip keluar hampir semua styling pada halaman web dan hanya meninggalkan teks dan gambar yang tersisa, yang dapat membuat untuk file PDF lebih sederhana juga.
Seperti yang disebutkan sebelumnya, Anda akan membutuhkan salah satu rilisan iOS paling modern untuk memiliki akses ke fitur Buat PDF dalam fungsi Berbagi Safari. Anda dapat memperbarui ke iOS 11 atau lebih baru untuk mendapatkan kemampuan pembuatan PDF ini, atau bergantung pada metode lain untuk menyimpan halaman web sebagai file PDF. Empat opsi alternatif untuk menghasilkan dokumen PDF dari halaman web meliputi:
- Menggunakan gerakan "Save As PDF" tersembunyi di iOS 10 (atau lebih baru)
- Menggunakan trik Sentuh 3D tersembunyi untuk membuat file PDF dari dialog Print di iOS (juga iOS 10 atau yang lebih baru)
- Menyimpan halaman web ke iBooks untuk iOS sebagai file PDF
- Menggunakan bookmarklet Javascript untuk menghasilkan dokumen PDF (berfungsi di iOS 6 dan yang lebih baru)
Masing-masing metode tersebut menawarkan hasil akhir yang sama dari file PDF yang dihasilkan dari halaman web, tetapi dengan opsi "Buat PDF" langsung baru yang tersedia di Safari untuk iOS modern sulit untuk merekomendasikan pilihan lain kecuali iPhone atau iPad Anda pada rilis perangkat lunak sistem yang lebih lama.
Apakah Anda tahu kiat, trik, atau teknik apa pun yang berguna untuk menghasilkan file PDF dari halaman web di iPad atau iPhone? Bagikan dengan kami di komentar!