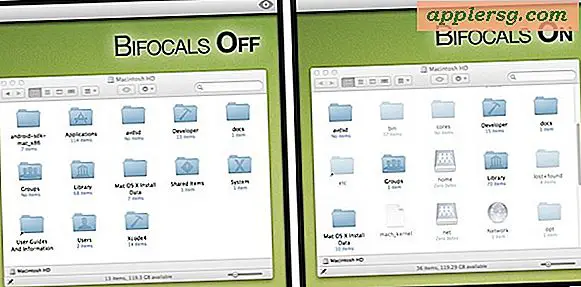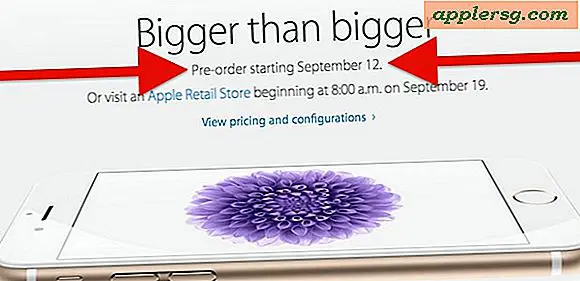Cara Menetapkan Semua Aplikasi Mac untuk Memilih Tab dengan Dokumen Baru dan Windows
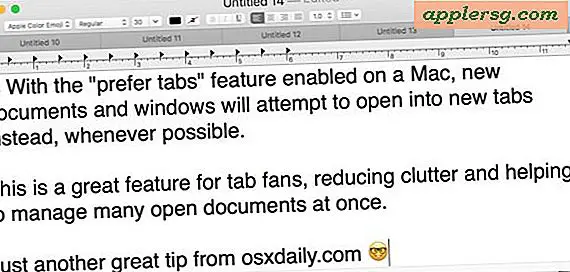
Tab berguna dan ada di mana-mana, baik untuk browsing web, Finder, mengedit teks dan pengolah kata, Mail, atau aplikasi lain yang mungkin mereka muncul, tab membantu mengurangi jendela dan dokumen kekacauan dengan membawa banyak dokumen atau jendela yang berbeda ke dalam satu jendela dengan sebuah tab bar. Banyak aplikasi Mac modern yang mendukung tab saat ini, tetapi sering kali Anda harus mengatur secara manual setiap aplikasi untuk menggunakan tab saat membuka dokumen tambahan atau jendela baru.
Tetapi ada cara lain, dengan menggunakan pengaturan sistem Mac yang sedikit diketahui yang memberitahu aplikasi Mac agar lebih suka menggunakan tab untuk jendela dan dokumen baru bila memungkinkan.
Tepatnya, trik ini menawarkan satu pengaturan untuk semua aplikasi aplikasi yang mungkin untuk memilih tab dengan membuka dokumen baru atau lama, atau membuat dokumen baru. Jika aplikasi Mac mendukung tab, ia harus menghormati pengaturan sistem ini dan tidak perlu mengutak-atik aplikasi tertentu.
Cara Memilih Tab Saat Membuka Dokumen di Aplikasi Mac OS
- Dari mana saja di Mac, buka menu Apple lalu pilih "System Preferences"
- Pergi ke panel preferensi "Dock"
- Cari “Pilih tab saat membuka dokumen baru” dan klik menu kontekstual, lalu pilih “Selalu” *
- Tutup System Preferences

Sekarang buka aplikasi apa saja yang mendukung tab; TextEdit, Maps, Finder, Safari, Pages, Keynote, dll, dan buka jendela baru atau buka dokumen. Item yang dibuka akan muncul sebagai tab secara default, bukan sebagai jendela terpisah.

Hal yang hebat tentang pengaturan ini adalah Anda dapat mengaktifkannya sekali di System Preferences, dan itu akan terbawa ke semua aplikasi yang mendukung tab jika memungkinkan, sehingga Anda tidak perlu gelisah dengan preferensi dan pengaturan aplikasi individual untuk default ke tab.
* Ada opsi pengaturan lain yang tersedia untuk "Memilih tab saat membuka dokumen" agar sesuai dengan preferensi pengguna Anda; "Selalu", "Hanya Dalam Layar Penuh", dan "Secara Manual", jika Anda hanya ingin memilih tab saat aplikasi layar penuh, pilihlah opsi itu, dan jika Anda tidak menyukai banyak tab, Anda mungkin ingin pergi untuk "Secara Manual" sehingga Anda dapat menghindarinya. Tentunya tutorial ini bertujuan untuk opsi Always, itulah mengapa kami berfokus pada itu di sini.

Ingat, ini adalah tab "lebih suka", bukan "membutuhkan" tab. Itu berarti tidak semua aplikasi akan menghormati preferensi, dan jelas jika aplikasi tidak mendukung tab di tempat pertama, pengaturan ini tidak akan berpengaruh pada aplikasi itu juga.
Perhatikan fitur preferensi tab ini hanya tersedia di versi Mac OS yang lebih modern, dan perangkat lunak sistem Mac yang lebih lama tidak mendukung kemampuan tersebut.
Secara pribadi saya sangat menyukai tab dan menemukannya sangat berguna untuk mengelola aplikasi individual dengan banyak dokumen dan item terbuka. Jika Anda berada di perahu yang sama, Anda mungkin akan menikmati banyak trik tab lain yang dibahas di sini, yang menjangkau banyak aplikasi dan platform Apple OS besar.