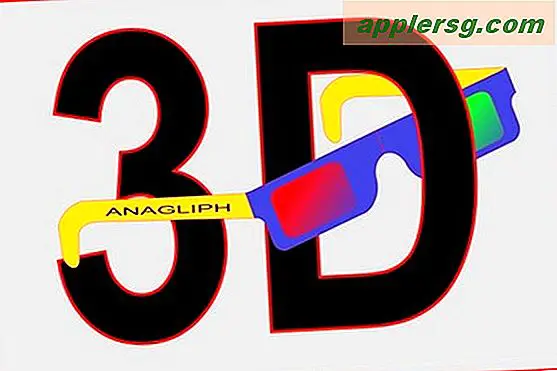Cara Mengatur & Menggunakan Pintasan Aksesibilitas di iPhone dan iPad
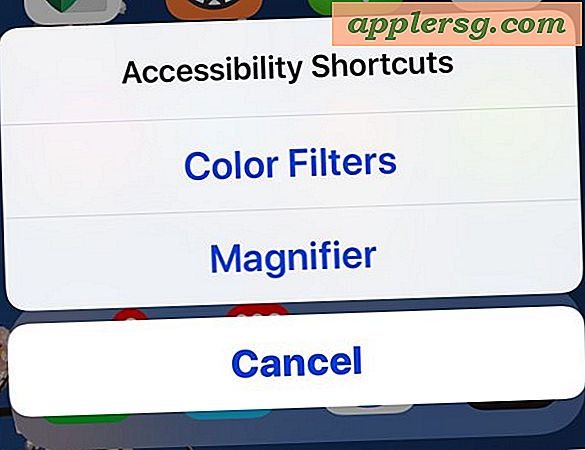
Aksesibilitas Pintasan di iOS memungkinkan pengguna untuk dengan cepat mengaktifkan dan menggunakan berbagai fitur aksesibilitas pada iPhone atau iPad, memberikan akses instan dekat dari mana saja ke fitur seperti AssistiveTouch, Invert Colors, Filter Warna, Kaca Pembesar, Mengurangi Titik Putih, Smart Invert, VoiceOver, dan Zoom.
Misalnya, penggunaan hebat untuk Pintasan Aksesibilitas adalah dengan cepat mengakses fitur Magnifier dari iOS, atau untuk mengaktifkan Smart Invert, atau untuk mengubah layar greyscale secara sementara, atau memperbesar tampilan untuk membaca beberapa teks atau elemen yang terlalu kecil untuk bedakan tanpa tingkat zoom ekstra.
Ada sembilan kemungkinan opsi Shortcut Aksesibilitas untuk dipilih dalam rilis iOS terbaru, kami akan menunjukkan cara mengatur Pintasan Aksesibilitas untuk menyesuaikannya untuk penggunaan Anda sendiri, dan tentu saja kami akan menunjukkan cara menggunakan Pintasan Aksesibilitas pada iPhone dan iPad juga.
Cara Mengatur Pintasan Aksesibilitas di iOS
Pintasan Aksesibilitas dapat disesuaikan untuk memulai satu fitur Aksesibilitas, atau membuka menu dengan beberapa pilihan Aksesibilitas. Di sini adalah bagaimana Anda dapat mengatur dan menyesuaikan kemampuan ini pada iPhone atau iPad:
- Buka aplikasi "Pengaturan" di iOS
- Pergi ke "Umum" dan kemudian ke "Aksesibilitas"
- Di bagian bawah Aksesibilitas, ketuk "Pintasan Aksesibilitas"
- Pilih item Aksesibilitas yang ingin Anda aktifkan saat pintasan diakses:
- AssistiveTouch
- Warna Balik Klasik
- Filter Warna
- Kaca pembesar
- Kurangi Titik Putih
- Smart Invert Colors
- Beralih Kontrol
- Pengisi suara
- Zoom
- OPSIONAL: pilih lebih dari satu agar Pintasan Aksesibilitas menampilkan menu pendek dengan setiap opsi yang dipilih
- Ketika keluar dari Pengaturan puas keluar


Lanjutkan dan panggilkan Pintasan Aksesibilitas * untuk mengonfirmasi bahwa perubahan Anda berfungsi seperti yang diharapkan.
Perhatikan bahwa apakah Anda memilih beberapa opsi Shortcut Aksesibilitas atau hanya satu opsi, memanggil fitur adalah sama.
Apa itu Shortcut Aksesibilitas untuk iPhone dan iPad? Bagaimana saya menggunakannya?
* Mengakses Shortcut Aksesibilitas bervariasi per perangkat iOS, dan apakah iPhone atau iPad memiliki tombol Home atau tidak.
Untuk semua perangkat dengan tombol Beranda, termasuk hampir semua perangkat iPad dan iPhone, Anda mengklik tiga kali tombol Rumah secara berurutan untuk mengakses Pintasan Aksesibilitas.
Untuk perangkat tanpa tombol Beranda, seperti iPhone X, Anda mengklik tiga kali tombol Kunci / Power samping untuk mengakses pintasan Aksesibilitas sebagai gantinya.
Jika Anda hanya memiliki satu opsi yang dipilih sebagai Pintasan Aksesibilitas, lalu mengklik tiga kali tombol akan mengaktifkan fitur Aksesibilitas tertentu. Jika Anda memiliki beberapa opsi Aksesibilitas Pintasan diaktifkan, kemudian mengklik tiga kali tombol akan memicu menu:

Mungkin berguna untuk mengetahui bahwa Anda juga dapat mengubah kecepatan klik tombol samping pada iPhone X, serta mengubah kecepatan klik tombol Beranda di perangkat iOS lain jika Anda menemukan bahwa kecepatan klik default yang diperlukan tidak berfungsi baik untukmu.
Accessibility Shortcut bukan satu-satunya cara untuk mengakses berbagai fitur Accessibility dengan cepat, dan jika Anda menemukan diri Anda menggunakan beberapa keteraturan tetapi tidak cukup sering untuk memasukkannya ke dalam Shortcut Aksesibilitas, maka Anda dapat menyesuaikan Pusat Kontrol iOS untuk memiliki akses ke mereka, atau juga untuk memiliki akses ke beberapa fitur Aksesibilitas yang berguna lainnya, seperti kemampuan untuk meningkatkan ukuran teks.
Perlu disebutkan bahwa pengguna Mac juga tidak ditinggalkan, di mana fitur serupa ada dengan akses cepat ke keyboard Opsi Aksesibilitas di Mac OS.