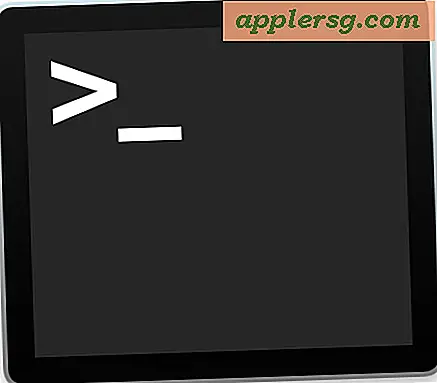Cara Menampilkan Dialog Detail Cetak yang Diperluas di Mac OS dengan Default

Apakah Anda sering mengakses opsi pencetakan mendetail saat mencetak dari Mac? Jika demikian, Anda akan sangat menghargai trik ini untuk selalu menampilkan jendela dialog cetak yang diperbesar dan layar pengaturan.
Untuk beberapa latar belakang cepat, biasanya ketika Anda pergi untuk mencetak jika Anda ingin melihat opsi pencetakan yang diperluas seperti orientasi kertas cetak dan ukuran kertas, Anda harus mengklik tombol "Tampilkan Detail" ketika mencetak dokumen. Tetapi dengan sedikit trik baris perintah, Anda dapat membuat jendela dialog cetak diperluas pengaturan default di Mac OS saat mencetak, sehingga Anda tidak perlu mengklik "Tampilkan Detail" setiap kali Anda mencetak dokumen untuk melakukan penyesuaian.
Jendela dialog Print yang diperluas di Mac OS menampilkan banyak detail cetak tambahan dan opsi konfigurasi untuk mencetak dokumen, termasuk jumlah halaman tertentu, halaman dan orientasi pencetakan kertas, ukuran kertas, opsi pengaturan prasetel, pencetakan dua sisi, perbatasan pencetakan, apakah akan mencetak header dan footer file, apakah akan dicetak hitam putih atau menggunakan kartrid tinta warna, dan banyak lagi tergantung pada dokumen yang dipermasalahkan dan aplikasi yang melakukan pencetakan. Ini semua adalah informasi yang sangat berguna untuk menyesuaikan dan beralih sesuai kebutuhan untuk orang-orang yang melakukan banyak pencetakan file dari Mac, jadi artikel ini akan membahas cara membuat opsi printer yang diperluas yang menunjukkan semua detail ini (dan lebih banyak lagi) tersedia secara default dengan masing-masing upaya cetak.
Cara Selalu Menampilkan Dialog Cetak Terperinci di Mac OS
Ini akan mengubah pengaturan cetak default di Mac OS sehingga setiap kali Anda pergi untuk mencetak dokumen, dialog cetak detail yang diperluas sepenuhnya akan ditampilkan.
- Buka aplikasi "Terminal" di Mac OS, yang terletak di folder / Aplikasi / Utilitas / (atau Anda dapat mengakses melalui Spotlight atau Launchpad)
- Masukkan string perintah default berikut secara persis:
- Hit Kembali untuk menjalankan perintah, tidak akan ada konfirmasi di terminal
- Sekarang kembali ke dokumen apa pun, halaman web, dll, dan buka File> Print untuk melihat dialog cetak yang diperluas yang ditunjukkan secara default
defaults write -g PMPrintingExpandedStateForPrint -bool TRUE
Anda tidak perlu me-restart Mac atau meluncurkan kembali aplikasi apa pun agar perubahan diterapkan, tetapi jika Anda memiliki jendela dialog cetak aktif yang terbuka saat Anda menggunakan perintah, Anda harus menutupnya dan memulai lagi proses cetak dengan memanggil melalui menu File atau perintah Print.
Berikut adalah jendela dialog cetak penuh yang diperluas seperti dari TextEdit pada file teks biasa sederhana:

Biasanya untuk menunjukkan opsi-opsi pencetakan tambahan Anda harus mengklik tombol "Tampilkan Detail" pada dialog cetak, tetapi dengan pengaturan default ini menjadi default.
Bandingkan dengan jendela dialog cetak default dengan lebih sedikit pilihan dan kustomisasi untuk usaha cetak:

Ini akan memengaruhi semua upaya pencetakan baru di Mac, memperluas semua rincian opsi pencetakan yang tersedia, dan dari semua aplikasi juga, apakah Anda mencetak dokumen ke printer atau bahkan mencetak ke PDF di Mac, dan apakah itu lokal atau printer jaringan tidak masalah juga.
Perintah bekerja pada hampir semua versi macOS dan Mac OS X, terlepas dari bagaimana m di Mac dikapitalkan dan apakah atau tidak mereka berada di antara karakter dari nama versi.
Cara Kembali ke Layar Dialog Cetak Default di Mac OS
Jika Anda telah memutuskan Anda tidak ingin melihat dialog cetak yang diperluas di Mac OS secara default dan Anda lebih suka mengklik tombol "Tampilkan Detail" pada dialog Print sendiri, maka Anda dapat membalikkan sintaks perintah:
- Buka aplikasi "Terminal" di Mac OS
- Berikan perintah berikut dan kemudian tekan kembali:
- Keluar dari Terminal seperti biasa
defaults write -g PMPrintingExpandedStateForPrint -bool FALSE
Itu akan mengembalikan MacOS ke status default untuk tidak menampilkan jendela cetak yang diperluas penuh.
Trik ini mirip dengan trik default lain yang menetapkan dialog Simpan yang diperluas untuk ditampilkan sebagai Simpan default di Mac OS, dan jika Anda menyukai sebanyak mungkin opsi yang tersedia bagi Anda saat menyimpan atau mencetak dokumen, Anda mungkin ingin mengaktifkan keduanya trik ini di Mac Anda melalui string perintah default.
Apakah Anda menyukai jendela dialog cetak yang diperluas pada Mac? Apakah Anda memiliki trik mencetak di lengan baju Anda? Bagikan komentar Anda di bawah ini!