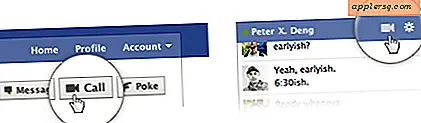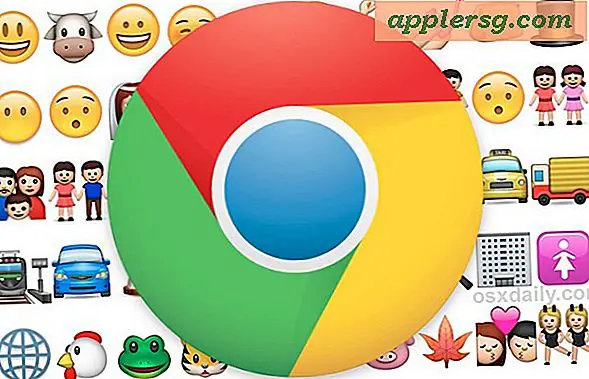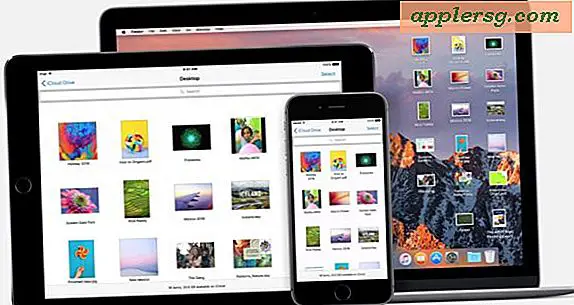Cara Berbicara Layar di iPhone dan iPad agar Memiliki iOS Membaca Apa pun untuk Anda
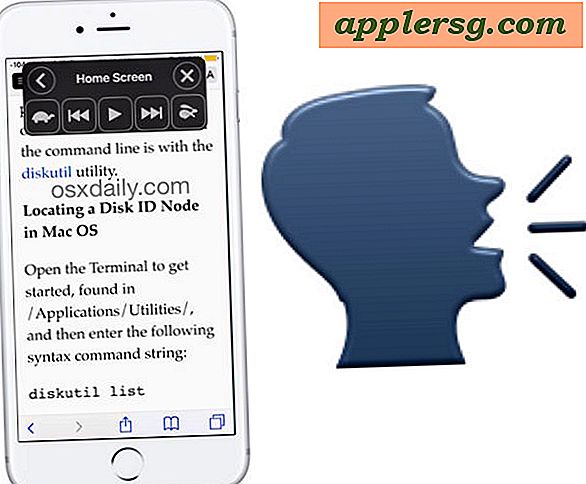
Tahukah Anda bahwa iPhone atau iPad dapat membaca dengan keras apa pun yang ada di layar? Fitur Speak Screen dari iOS sangat membantu untuk banyak alasan, tetapi untuk menggunakannya Anda harus terlebih dahulu mengaktifkan kemampuan dalam pengaturan perangkat, dan kemudian belajar bagaimana menggunakan fungsi berbicara.
Fitur Speak Screen adalah salah satu dari dua opsi text to speech utama di iOS, tetapi tidak seperti fitur text to speech 'speech selection' yang hanya membaca teks yang dipilih, Speak Screen akan membaca semua yang ada di layar iPhone, iPad, atau iPod touch, termasuk item menu, kontak, artikel, halaman web, pemberitahuan, pesan, dan banyak lagi. Jika ada di layar perangkat, itu akan membacanya.
Berikut ini cara mengaktifkan fitur aksesibilitas yang hebat ini, dan cara menggunakannya.
Cara Mengaktifkan Fitur Layar Bicara di iOS
Sebelum Anda dapat menggunakan kemampuan Speak Screen, Anda harus mengaktifkannya. Fitur ini memerlukan versi iOS yang modern untuk iPhone atau iPad, jadi jika Anda tidak menemukan opsi tersebut maka Anda mungkin perlu memperbarui perangkat lunak sistem perangkat:
- Buka aplikasi 'Pengaturan' di iOS
- Pergi ke 'Umum' dan kemudian ke “Aksesibilitas”
- Pergi ke bagian "Ucapan" dan balik tombol untuk "Speak Screen" ke posisi ON *
- Secara opsional, sesuaikan tingkat berbicara dan lainnya dan suara yang digunakan (perhatikan Anda dapat menyesuaikan tingkat berbicara kapan saja saat fitur diaktifkan juga)
- Keluar dari Pengaturan sekarang setelah fitur diaktifkan

* (Saat berada di panel pengaturan ini, Anda juga harus mengaktifkan Pilihan Bicara, yang merupakan kemampuan text to speech yang berbeda tetapi juga cukup berguna)
Saat Anda pertama kali mengaktifkan Speak Screen Anda akan menemukan menu pop-up muncul di layar perangkat, tetapi Anda dapat menutupnya dengan cepat dengan menekan tombol (X), atau Anda dapat menyembunyikannya dengan menekan tombol panah (<). Menu pop-up kecil inilah yang mengontrol fitur Speak Screen ketika diakses atau digunakan.
Menggunakan Speak Screen di iOS
Ada beberapa cara untuk mengaktifkan Speak Screen setelah diaktifkan.
Aktifkan Speak Screen di iOS dengan Gesture
Metode pertama aktivasi Layar Bicara adalah dengan gerakan multitouch. Untuk mengaktifkan fitur Speak Screen pada iPhone, iPad, atau iPod touch dengan cara ini, Anda harus menggeser ke bawah dari bagian paling atas layar dengan dua jari .

Ini segera memicu fungsi bicara yang akan membacakan apa pun yang ada di layar, dan itu juga membawa kontrol ucapan yang memungkinkan Anda untuk melewati, mundur, mempercepat, memperlambat, dan menjeda pidato.

Aktifkan Speak Screen di iOS dengan Ketuk
Metode lain untuk mengaktifkan Speak Screen adalah dengan menggunakan tombol aktivasi pada layar, yang akan tetap ditampilkan selama Speak Screen diaktifkan, dan selama tombol kontrol belum ditutup.

Cukup ketuk tombol aktivasi Layar kecil untuk membuka tombol kontrol ucapan, lalu ketuk tombol panah Putar untuk mulai mengucapkan layar dengan keras.

Anda dapat menampilkan dan menyembunyikan tombol dan kontrol Speak Screen dengan mengetuk tombol hide atau show. Ketika Speak Screen tidak lagi aktif atau telah disembunyikan, tombol aktivasi kecil di layar akan redup tetapi masih terlihat.
Perhatikan bahwa jika Anda menekan tombol (X) di Speak Screen mengontrol, fitur akan disembunyikan hingga diaktifkan oleh isyarat, atau hingga fitur tersebut telah diaktifkan dan dihidupkan kembali.

Fitur Speak Screen dari iOS adalah fitur yang tak ternilai bagi banyak pengguna dan memiliki banyak sekali kasus penggunaan, beberapa di antaranya mungkin kurang jelas. Misalnya, satu trik yang sangat bermanfaat untuk menggunakan Speak Screen adalah agar iPhone atau iPad membaca artikel atau e-book untuk Anda saat Anda sedang sibuk, entah itu selama perjalanan, saat memakai headphone, atau bahkan jika Anda baru saja memasang turun atau santai.
Punya trik, ide, atau saran apa pun untuk menggunakan fitur Speak Screen yang sangat baik dari iPhone, iPad, atau iPod touch? Beri tahu kami di komentar!