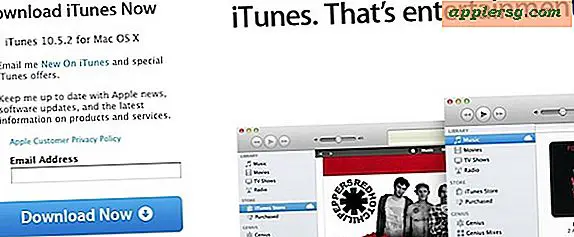Cara SSH di Mac dengan Klien SSH Asli

Tahukah Anda bahwa Mac memiliki klien SSH asli yang dibuat langsung ke dalam baris perintah? Klien ssh ini memungkinkan untuk koneksi yang aman dan remote login ke mesin lain. Tidak seperti Windows, Anda tidak memerlukan aplikasi pihak ketiga untuk menggunakan SSH untuk koneksi ke komputer dan perangkat jarak jauh, karena ssh dibangun langsung ke Mac OS dan Mac OS X - sempurna!
Mari kita berjalan melalui cara membuat koneksi SSH ke komputer lain menggunakan klien ssh asli di Mac OS.
Beberapa latar belakang cepat untuk yang tidak dikenal; SSH adalah singkatan dari Secure SHell, dan ini memungkinkan membuat koneksi terenkripsi ke komputer lain melalui jaringan atau internet yang lebih luas. Anda dapat menggunakan klien SSH di Mac OS untuk terhubung ke mesin lain dengan server SSH berjalan, apakah itu di Mac lain dengan Mac OS X, linux, unix, atau komputer Windows tidak masalah, asalkan memiliki server SSH menjalankannya dan Anda memiliki kredensial, itu dapat dihubungkan dengan aman.
Menggunakan ssh dianggap agak maju dan biasanya berguna untuk administrasi sistem jarak jauh, aktivitas shell, manajemen server, dan aktivitas baris perintah lainnya. Jika Anda memiliki dua komputer di jaringan Anda sendiri, Anda dapat mengatur server SSH di Mac via System Preferences dengan mudah, atau jika Anda memahami Terminal, Anda dapat mengaktifkan SSH melalui baris perintah juga, dan coba sendiri untuk ini. *
Cara Menggunakan Klien SSH di Mac
Dengan asumsi Anda memiliki IP server jauh dan nama pengguna remote yang berguna, inilah yang perlu Anda lakukan untuk terhubung melalui SSH di Mac OS dan Mac OS X:
- Jalankan aplikasi Terminal, Terminal ditemukan di direktori / Applications / Utilities / tetapi Anda juga dapat meluncurkannya dari Spotlight dengan menekan Command + Spacebar dan mengetik "Terminal" dan kemudian kembali
- Pada prompt perintah, masukkan sintaks ssh berikut:
- Tekan tombol Kembali untuk menjalankan perintah
- Opsional: Anda mungkin perlu memverifikasi keaslian host, jika semuanya memeriksa jenis "ya" untuk menerima kunci sidik jari dan menyambung ke server SSH, atau ketik 'tidak' untuk menolaknya dan memutus sambungan
- Masuk ke server jauh dengan memasukkan kata sandi untuk akun pengguna yang Anda masuki

ssh username@ip.address
Ganti “username” dengan akun pengguna yang sesuai dari mesin remote, dan “ip.address” dengan alamat IP dari mesin remote. Sebagai contoh:
ssh osxdaily@192.168.1.5

Itu saja, sekarang Anda masuk ke mesin remote melalui SSH.
Pada titik ini Anda memiliki akses ke fungsi baris perintah apa pun pada komputer jarak jauh, dengan asumsi Anda memiliki hak istimewa untuk melakukan tugas atau menjalankan perintah. Apa yang Anda lakukan setelah Anda terhubung dengan SSH terserah Anda, tetapi sebagai keadaan sebelumnya itu ditujukan untuk penggunaan lanjutan seperti administrasi sistem, manajemen server, operasi jaringan, dan tugas tingkat yang lebih tinggi yang umumnya kurang relevan dengan pengguna komputer rata-rata.
Setelah selesai Anda dapat mengetik "exit" untuk memutuskan sambungan dari mesin remote, atau hanya menutup aplikasi Terminal untuk menutup klien dan koneksi ssh.
* Catatan sampingan: Anda juga dapat SSH ke Mac Anda sendiri dengan cara ini jika Anda ingin mencoba ini, tetapi tidak ada gunanya untuk itu karena meluncurkan Terminal masuk dan dari dirinya sendiri memberi Anda akses langsung shell ke komputer untuk memulai. Tapi, itu menawarkan cara bereksperimen dengan koneksi SSH jika Anda belum pernah melakukannya sebelumnya, cukup gunakan nama pengguna @ localhost atau 127.0.0.1 untuk IP.

By the way jika Anda ingin memungkinkan orang lain untuk jarak jauh SSH ke Mac ANDA, Anda harus men-setup server SSH asli di Mac Anda (mudah seperti yang dijelaskan di sini) dan kemudian Anda ingin menambahkan akun pengguna baru ke Mac untuk orang itu, jangan pernah membagikan login dan kata sandi Anda sendiri dengan orang lain. Ingatlah jika Anda memberi seseorang akses SSH ke Mac Anda dengan akun admin, Anda memberi mereka akses penuh ke komputer Anda, semua file, aplikasi, aktivitas, log, dan yang lainnya, yang merepresentasikan akses jarak jauh total dan lengkap ke komputer. Baris perintah memiliki sejumlah besar perintah yang tersedia dan lebih kuat daripada antarmuka grafis yang dikenal (GUI) yang kita semua kenal dan sukai, jadi Anda mungkin tidak ingin memperbolehkannya secara acak. Apa pun yang dapat Anda lakukan pada baris perintah dapat dilakukan melalui ssh, dengan asumsi hak pengguna yang sesuai - inilah mengapa begitu banyak digunakan untuk administrasi sistem dan oleh pengguna tingkat lanjut, dan kurang relevan untuk neophytes dan kurang cenderung secara teknis. Jika Anda ingin memberi seseorang akses jarak jauh untuk tujuan pemecahan masalah dan Anda seorang pemula, pendekatan yang lebih baik adalah menggunakan berbagi layar sebagai gantinya.
Ingin melihat lebih banyak kiat SSH (di sini)? Apakah ada trik SSH mewah yang ingin Anda bagikan? Apakah Anda tahu klien SSH yang lebih baik daripada OpenSSH yang dibangun di Mac OS? Beri tahu kami di komentar!