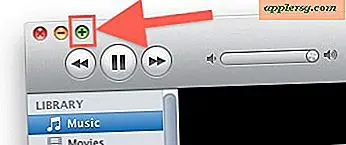Cara Memulai Penghemat Layar Mac dengan Pintasan Keyboard di OS X

Pernahkah Anda ingin memulai screen saver dari Mac Anda dengan menekan kombinasi keystroke? Anda tidak sendirian, dan itulah yang akan kami tunjukkan cara melakukannya di sini. Meskipun OS X tidak menyertakan fitur ini secara default, kami akan menunjukkan cara membuat layanan sistem Automator yang akan mencapai prestasi yang sama, mengaktifkan screen saver dengan cara pintas keyboard yang Anda pilih.
Agar jelas, layanan ini akan memulai screen saver default, yang berarti apa pun yang telah dipilih di panel preferensi Desktop & Screen Saver, dapat diakses dari menu Apple dan Preferensi Sistem. Jika Anda ingin mengubah screen saver yang digunakan oleh ini, cukup ubah di sana. Untuk hasil terbaik, gunakan screen saver dengan perlindungan kata sandi umum juga, yang akan membiarkan keystroke digunakan sebagai cara untuk melindungi Mac ketika Anda jauh dari keyboard atau meja.
Bagian 1: Buat Layanan Automator Screen Saver untuk OS X
- Luncurkan Automator, ditemukan di direktori / Aplikasi /
- Pilih untuk membuat "Layanan" baru
- Gunakan kotak pencarian untuk menemukan "Start Screen Saver" dan seret ke panel sisi kanan
- Ubah "Layanan menerima" menjadi "tidak ada input"
- Buka menu File dan pilih "Simpan" menamakannya sesuatu yang jelas seperti "Mulai Screen Saver"


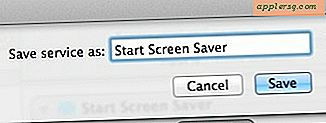
Sekarang Anda telah membuat layanan yang memulai screen saver default, Anda perlu menetapkan kombinasi keystroke untuk memulai layanan. Pastikan untuk memilih pintasan keyboard yang unik dan mudah diingat.
Bagian 2: Setel "Start Screen Saver" Keystroke untuk Mac OS X
- Buka System Preferences dari menu Apple
- Pilih panel preferensi "Keyboard" lalu buka tab "Pintasan"
- Pilih "Layanan" dari menu sebelah kiri
- Temukan layanan "Mulai Penghemat Layar" yang baru dibuat yang Anda buat, dan klik tombol 'tambahkan pintasan' untuk mengatur pintasan keyboard Anda untuk digunakan - dalam contoh ini kami menggunakan Control + Command + Option + Panah Bawah tetapi Anda dapat mengatur apa pun yang Anda inginkan
- Keluar dari System Preferences dan uji keystroke screen saver baru Anda

Anda dapat mencobanya dengan menekan urutan pintasan keyboard yang disetel, yang sekarang akan segera memulai screen saver.

Untuk menggunakan ini sebagai variasi dari trik layar kunci yang tidak menidurkan tampilan Mac, pastikan Anda telah mengatur kata sandi layar terkunci dan diperlukan kata sandi digunakan untuk membangunkan Mac dari screen saver. Itu ditangani di panel preferensi Keamanan & Privasi di bawah tab "Umum".
Perlu diingat Anda selalu dapat menggunakan sudut panas untuk memulai penghemat layar Mac juga, yang bagi beberapa individu mungkin lebih cepat dan mudah diingat daripada keystroke, karena Anda hanya perlu menggeser kursor ke salah satu tepi layar jauh untuk memulai sudut panas.