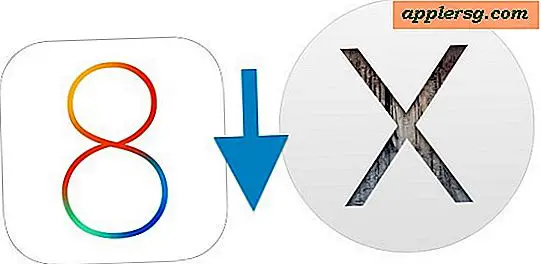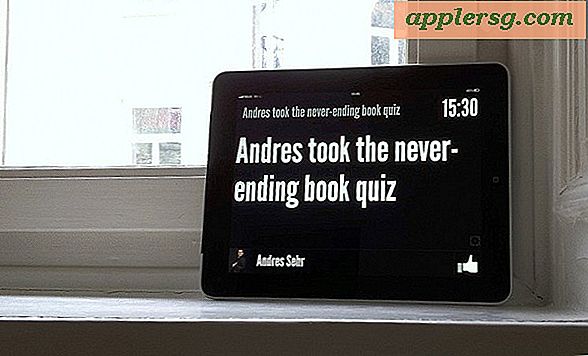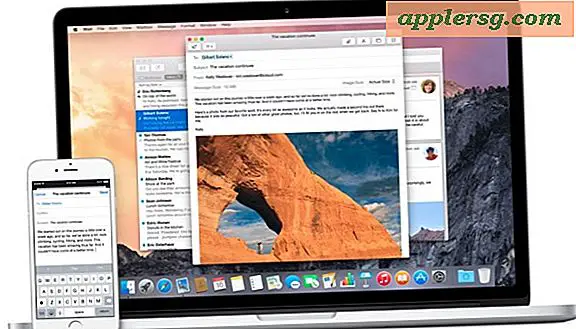Cara Menandai File di iPhone dan iPad

Menggunakan tag file dapat membantu mengatur, mengatur, dan memprioritaskan dokumen, file, dan data. Sekarang iOS memiliki aplikasi File khusus untuk iPhone dan iPad, Anda mungkin merasa perlu mengetahui bahwa Anda dapat memberi tag pada item apa pun, file, dokumen, gambar, atau apa pun yang disimpan dalam aplikasi File iOS, seperti Anda dapat memberi tag file di Finder Mac. Dan mungkin yang terbaik dari semua, jika file yang diberi tag disimpan di iCloud Drive, mereka akan menyinkronkan ke perangkat iOS dan Mac lain, dengan tag yang sama.
Menandai file di iOS adalah proses yang sederhana, tetapi mudah dilupakan. Tutorial ini akan menunjukkan kepada Anda cara menandai satu file, cara memberi tag beberapa file, dan cara melihat file yang diberi tag di aplikasi File iOS.
Aplikasi File tersedia di semua perangkat iPhone dan iPad yang menjalankan iOS 11 atau lebih baru. Tutorial di sini ditunjukkan pada iPhone tetapi perilakunya juga sama di iPad.
Cara Menandai File di Aplikasi File untuk iPhone dan iPad
Anda dapat memberi tag file apa pun dengan cepat dari aplikasi File iOS dengan mengikuti langkah-langkah ini:
- Buka aplikasi "File" di iPhone atau iPad
- Arahkan ke file yang ingin Anda beri tag dan ketuk pada file yang ingin Anda beri tag
- Dari pratinjau file, ketuk tombol Berbagi, terlihat seperti kotak dengan panah yang terbang keluar darinya
- Ketuk tombol "+ Tag" di panel berbagi
- Pilih tag file yang ingin Anda gunakan dengan mengetuknya, lalu ketuk tombol "Selesai"





Itu saja, file yang Anda pilih akan ditandai dengan tag pilihan Anda.
Jika Anda menyinkronkan data dengan iCloud, maka tag file akan disinkronkan ke perangkat lain dalam waktu dekat. Dan ya jika Anda menandai file dari iCloud Drive di Mac, tag itu akan disinkronkan dengan file yang terkait ke iPhone atau iPad juga melalui aplikasi File.
Cara Memberi Banyak Berkas di Aplikasi File iOS
Anda juga dapat menandai beberapa file sekaligus dari aplikasi File di iOS, inilah cara kerjanya:
- Buka aplikasi File di iOS
- Arahkan ke file yang ingin Anda beri tag, lalu ketuk tombol "Pilih" di sudut aplikasi File
- Sekarang ketuk untuk memilih setiap file yang ingin Anda beri tag
- Ketuk ikon Berbagi, lalu tandai file sesuai keinginan, pilih "Selesai" setelah selesai
Apakah Anda menandai satu file atau banyak file terserah Anda.
Cara Melihat Tagged File di Aplikasi File iOS
Tentu saja Anda dapat dengan mudah melihat file yang ditandai dari aplikasi File iOS juga. Ini juga di mana kekuatan penandaan file bisa sangat berguna, karena Anda dapat menggunakan tag file untuk melihat dan mengedit item yang Anda tandai dengan cepat, tanpa harus menavigasi ke mana pun lokasi asli mereka berada di aplikasi File atau sistem file.
- Buka aplikasi 'File' dan masuk ke layar Browse utama ke pilihan direktori root Anda
- Gulir ke bawah untuk menemukan bagian "Tag", lalu ketuk tag apa saja untuk melihat file yang cocok dengan tag itu

Perhatikan bahwa pada iPad bagian Browse akan berada di sidebar aplikasi File jika perangkat tersebut berorientasi horizontal.
Untuk pengguna Mac yang membaca ini dan bertanya-tanya tentang penandaan langsung di Finder Mac OS, atau dari dalam iCloud Drive, Anda dapat memberi tag file di Mac dengan drag dan drop, atau dengan shortcut keyboard tag file, dan menghapus tag juga .
Sementara penandaan cukup baru untuk dunia iOS dengan aplikasi File, fitur Tag telah ada di Mac untuk waktu yang sangat lama, di mana dulu disebut "Label" sebelum rebranding sebagai Tag dalam rilis Mac OS yang lebih baru. Pokoknya, nikmati tag Anda!