Cara Menambahkan Informasi ke File PDF
Mengonversi atau mencetak file ke PDF memungkinkannya untuk dilihat di antara orang-orang yang mungkin tidak memiliki perangkat lunak asli yang digunakan untuk membuat file asli. Karena dokumen dibagikan di antara rekan dan teman, Anda mungkin perlu menambahkan informasi ke file PDF tanpa mengedit dokumen yang sebenarnya. Artikel ini akan menjelaskan berbagai cara untuk menambahkan informasi ke file PDF.
Cara Menambahkan Informasi ke Bagian Properti File PDF
Langkah 1
Luncurkan file PDF yang ingin Anda tambahkan teks.
Langkah 2
Klik sekali pada opsi menu "File".
Langkah 3
Klik sekali pada opsi "Properti".
Langkah 4
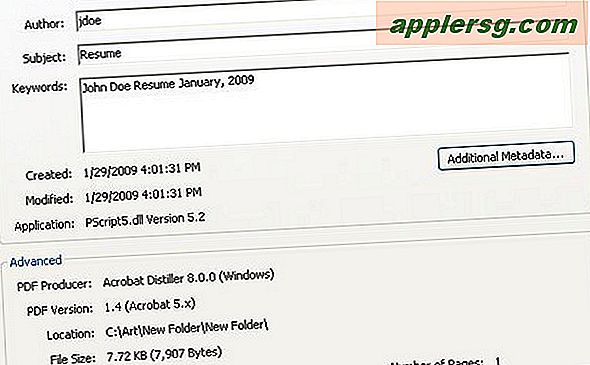
Klik pada tab "Deskripsi" di kotak Properties untuk menambahkan detail dokumen. Berdasarkan program asli dari mana file PDF dibuat, beberapa informasi akan diisi sebelumnya. Perhatikan dalam contoh foto bahwa dokumen asli dibuat di Microsoft Word. Pada tab deskripsi, Anda dapat mengubah judul, penulis, dan subjek file PDF, serta menambahkan informasi baru di bidang kata kunci.
Klik tombol "OK" untuk menyimpan penambahan dan perubahan Anda.
Cara Menambahkan Informasi ke Bagian Header dan Footer dari File PDF
Langkah 1
Luncurkan file PDF yang ingin Anda tambahkan teks.
Langkah 2
Klik sekali pada opsi menu "Dokumen".
Langkah 3
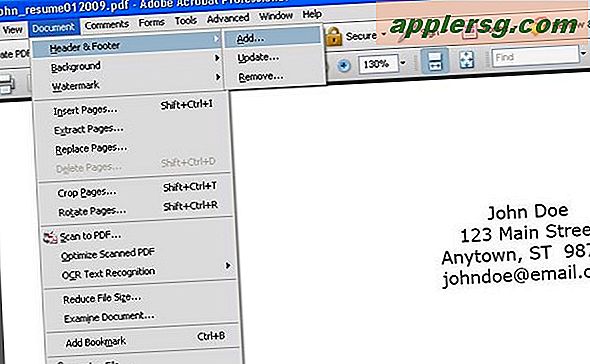
Klik sekali pada opsi "Header & Footer".
Langkah 4
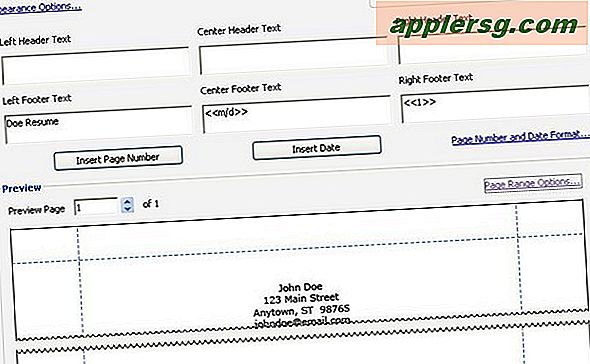
Gunakan kotak "Tambahkan Header dan Footer" untuk menambahkan informasi ke bagian atas dan bawah file PDF Anda. Bagian header dan footer dibagi menjadi tiga bagian masing-masing: kiri, tengah dan kanan. Fitur ini cukup kuat sejauh jumlah kontrol yang Anda miliki atas teks dan informasi yang Anda tambahkan. Anda dapat menyesuaikan margin header dan footer, serta font, ukuran, dan warna teks. Anda juga dapat menambahkan tanggal dan nomor halaman. Di dekat bagian bawah kotak, Anda akan melihat bahwa Anda dapat melihat pratinjau seperti apa teks pada dokumen di header dan footer.
Langkah 5
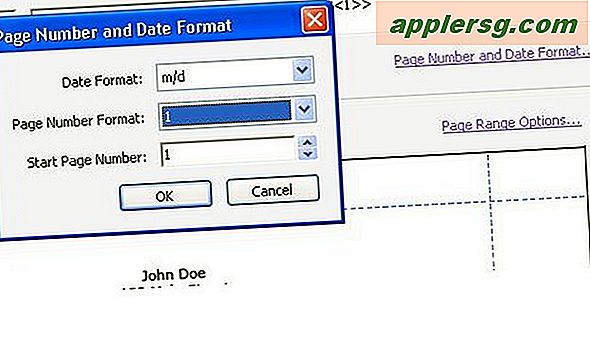
Sesuaikan nomor halaman dan tampilan tanggal, jika ada. Klik sekali pada tautan "Nomor Halaman dan Format Tanggal". Dari jendela ini, Anda dapat mengubah nomor halaman dan format tanggal. Lihat contoh. Perhatikan bahwa tanggal terdaftar sebagai "2/4", tetapi dapat diubah menjadi daftar sebagai "2/4/09" atau "4 Februari 2009." Nomor halaman terdaftar sebagai "1", tetapi dapat disesuaikan menjadi "1 dari 4".
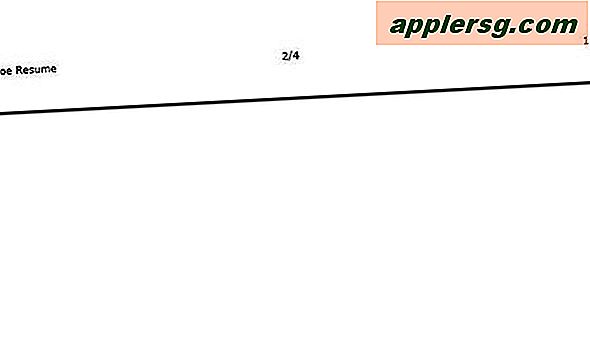
Klik tombol "OK" untuk menyimpan penambahan dan perubahan Anda. Lihat contoh untuk mengetahui bagaimana tampilan footer pada file PDF Anda.
Cara Menambahkan Informasi ke File PDF sebagai Lampiran File
Langkah 1
Luncurkan file PDF yang ingin Anda tambahkan teks.
Langkah 2
Klik sekali pada opsi menu "Komentar".
Langkah 3
Klik sekali pada opsi "Alat Komentar & Markup".
Langkah 4
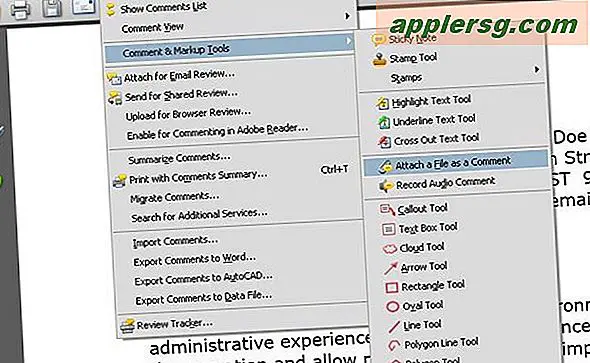
Klik sekali pada opsi "Lampirkan File sebagai Komentar".
Langkah 5
Klik sekali di area PDF tempat Anda ingin melampirkan file.
Langkah 6
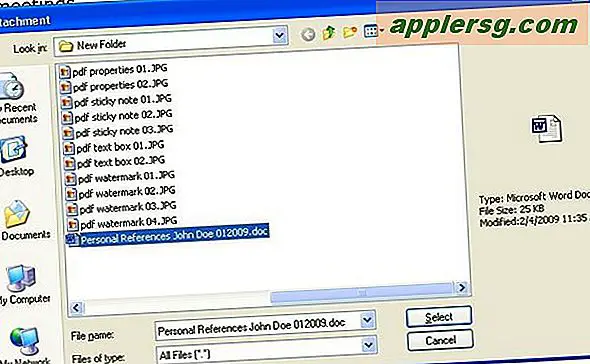
Pilih file dari kotak "Tambahkan Lampiran". Anda dapat menelusuri dan memilih file yang disimpan. Harap ingat audiens Anda. Misalnya, jika Anda berencana untuk melampirkan dokumen Microsoft Word atau Excel, pastikan bahwa orang lain yang akan melihat file tersebut memiliki perangkat lunak yang sesuai untuk melakukannya. Pertimbangkan untuk mengonversi lampiran yang direncanakan ke file PDF sebelum menambahkannya.
Langkah 7
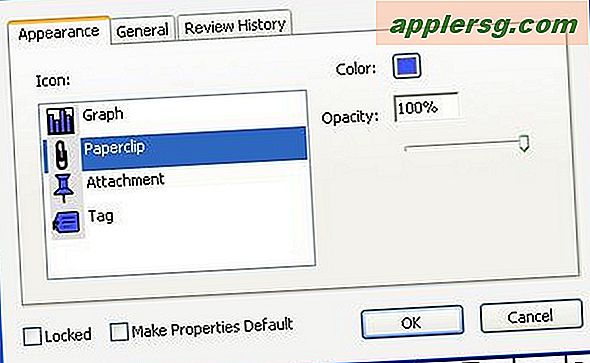
Dari kotak "Properti Lampiran File", pilih tampilan ikon yang akan mewakili lampiran. Anda juga dapat mengubah warna ikon dari kotak ini. Setelah Anda mengunggah lampiran, Anda dapat memindahkannya ke tempat lain dengan mengklik sekali dan menahan tombol mouse pada ikon untuk menyeretnya ke sekitar file PDF.
Langkah 8
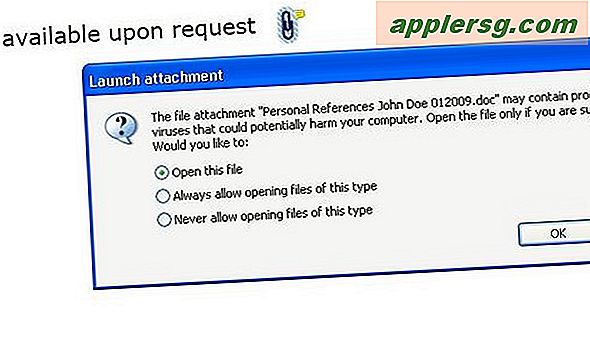
Klik sekali pada ikon lampiran file untuk melihatnya. Anda dapat menghapus lampiran file dengan mengklik kanan sekali pada ikon dan kemudian menekan tombol Delete.
Pastikan untuk menyimpan perubahan ke PDF Anda setelah menambahkan lampiran file.
Cara Menambahkan Informasi ke File PDF Menggunakan Alat Catatan Tempel
Langkah 1
Luncurkan file PDF yang ingin Anda tambahkan teks.
Langkah 2
Klik sekali pada opsi menu "Komentar".
Langkah 3
Klik sekali pada opsi "Alat Komentar & Markup".
Langkah 4
Klik sekali pada opsi "Catatan Tempel".
Langkah 5
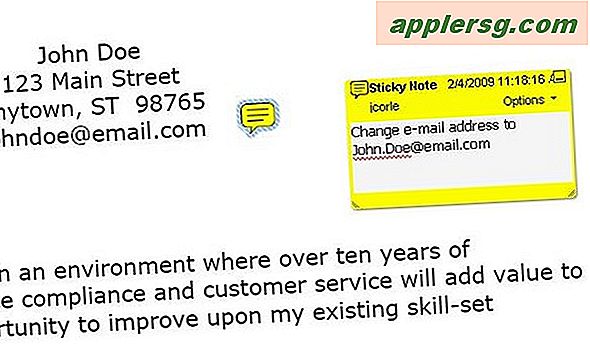
Klik sekali di area PDF tempat Anda ingin melampirkan Catatan Tempel. Ini akan menandai tempat pada PDF dengan keterangan kuning dengan garis putus-putus yang mengarah ke kotak teks dengan batas kuning.
Langkah 6
Masukkan teks ke dalam kotak teks dengan batas kuning. Anda dapat menyesuaikan ukuran kotak dengan mengklik salah satu sudut, menahan tombol mouse dan menyeretnya. Setelah Anda mengklik di mana saja di luar kotak teks, itu akan hilang. Hanya info kuning yang akan terlihat. Untuk melihat teks di Catatan Tempel, klik sekali pada ikon. Mirip dengan ikon Lampiran File, Anda dapat memindahkan ikon Catatan Tempel ke tempat lain pada file PDF. Klik sekali dan tahan tombol mouse pada ikon untuk menyeretnya di sekitar file PDF.
Pastikan untuk menyimpan perubahan ke PDF Anda setelah menambahkan lampiran file.












