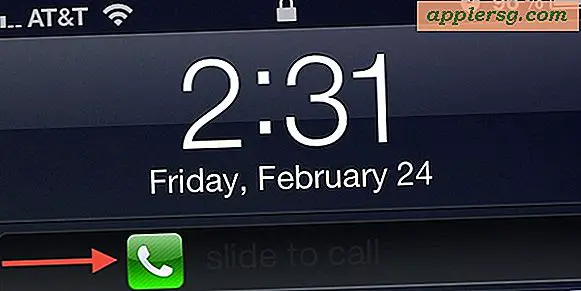Cara Menambahkan atau Memanipulasi Gigi di Photoshop
Saat Anda meminta seseorang untuk "mengatakan keju" untuk sebuah foto, Anda mungkin mengharapkan seringai lebar. Namun, jika orang itu tidak puas dengan senyumnya, Anda mungkin akan lebih sering menyeringai atau bungkam. Yakinkan subjek Anda atau bahkan diri Anda sendiri bahwa dengan menggunakan perangkat lunak grafis Adobe Photoshop, Anda dapat membantu memberikan perubahan pada hampir semua mulut. Teknik gigi Photoshop mungkin hanya tersedia di layar dan tidak di kehidupan nyata, tetapi Anda akan dapat melihat efek perubahan seperti penutupan celah dan pemutihan gigi tanpa prosedur gigi yang mahal dan menyakitkan.
Langkah 1
Buka Photoshop di PC, tarik ke bawah menu "File" dan klik "Open." Arahkan ke foto dengan gigi untuk diperbaiki dan klik dua kali nama file. Foto terbuka di ruang kerja Photoshop. Klik menu "View" dan klik "Fit on Screen" untuk memperbesar ruang kerja.
Langkah 2
Klik alat "Perbesar", yang terlihat seperti kaca pembesar, di bagian bawah palet "Alat" di sisi kiri layar. Perbesar mulut orang tersebut sehingga menghabiskan sebagian besar layar.
Langkah 3
Klik alat "Lasso" pada palet "Alat" dan gambar garis di sekitar baris atas gigi. Saat Anda melihat garis putus-putus yang berkedip, klik kanan garis tersebut dan pilih "Layer via Copy."
Langkah 4
Klik menu "Jendela" dan pilih "Lapisan" untuk membuka palet "Lapisan". Perhatikan bahwa Anda memiliki dua lapisan: Latar Belakang dan Lapisan 1. Klik kanan Lapisan 1 dan pilih "Properti Lapisan", lalu ubah namanya menjadi "Gigi Atas" dan klik "OK."
Langkah 5
Klik menu "Gambar", klik "Penyesuaian" dan klik "Level." Pindahkan segitiga slider hitam di bawah bagian "Output Levels" ke kanan dan perhatikan bagaimana gigi menjadi lebih putih. Tuliskan nomor di kotak "Output Levels" dan klik tombol "OK".
Langkah 6
Klik layer Background dan ulangi proses "Lasso" dengan gigi bawah. Ubah nama layer menjadi "Gigi Bawah" dan ulangi proses "Level". Kali ini, alih-alih menggunakan bilah penggeser "Level Output", ketikkan nomornya untuk mendapatkan warna gigi yang sama persis. Klik "Oke."
Langkah 7
Klik ikon garis kecil di kanan atas palet "Layers" dan pilih "Flatten Image." Anda sekarang turun ke layer Background saja.
Langkah 8
Klik alat "Klon", yang terlihat seperti stempel yang digunakan untuk membatalkan pemeriksaan, pada palet "Alat". Arahkan kursor ke bagian gigi orang tersebut, tekan tombol "Alt" pada keyboard dan klik tombol kiri mouse sekali. Lepaskan tombol "Alt". Ini menyalin gigi ke dalam memori Photoshop.
Langkah 9
Pindahkan kursor Anda ke area di mana orang tersebut kehilangan gigi atau memiliki celah besar. Tekan tombol kiri mouse dan area gigi yang disalin ditempelkan ke celah. Lanjutkan mengklik untuk menambahkan lebih banyak area yang disalin sesuai keinginan. Berhati-hatilah untuk tidak menambahkan terlalu banyak atau mulut akan terlihat sesak atau tidak realistis.
Klik menu "File", klik "Save As" dan ketik nama baru untuk foto, simpan dengan versi ini sehingga Anda selalu dapat mengakses aslinya.




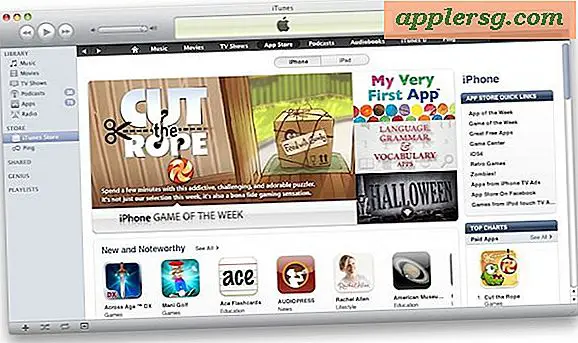


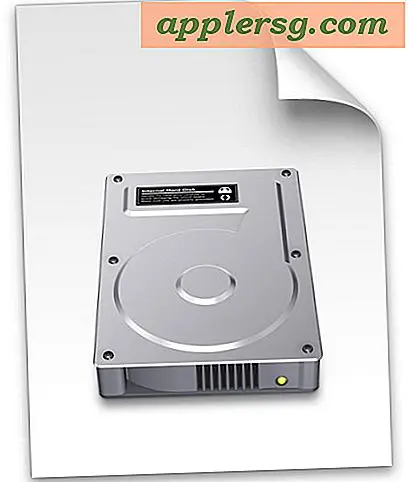

![iOS 9.3.3 Pembaruan Tersedia [Tautan Unduhan IPSW]](http://applersg.com/img/ipad/970/ios-9-3-3-update-available.jpg)