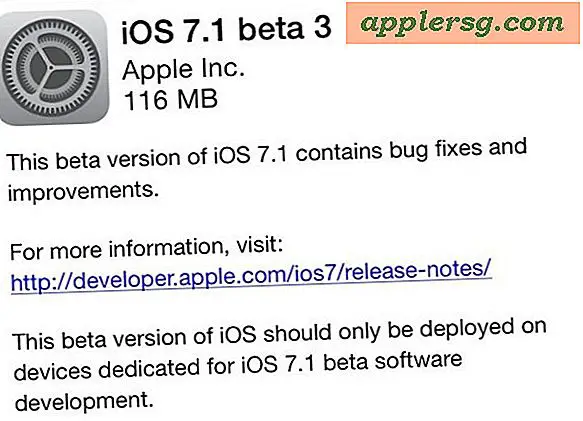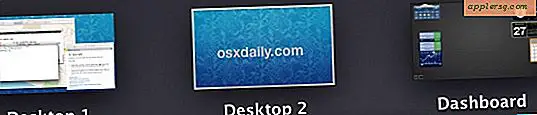Cara Mengonversi Daftar Alamat ke KML
KML adalah format file data asli yang digunakan oleh Google Earth. KML adalah format XML yang cukup kompleks dan tidak mudah untuk membuat file KML dari awal, terutama jika Anda memulai dengan daftar alamat jalan. Jauh lebih mudah menggunakan skrip otomatis untuk mengubah alamat ini menjadi format KML yang dapat diimpor ke Google Earth. Dari titik itu, Anda dapat menambahkan ikon atau menggunakan peta yang telah Anda buat dalam presentasi atau untuk dikirim ke teman dan keluarga.
Langkah 1
Unduh dan instal utilitas KML Geocode dari tautan unduhan yang disediakan di bagian Sumberdaya artikel ini. Geocoding adalah proses konversi alamat menjadi data lintang dan bujur yang dibutuhkan oleh Google Earth. Alat ini menyediakan layanan ini.
Langkah 2
Ubah daftar alamat Anda menjadi spreadsheet Excel jika belum dalam format tersebut. Kolom pertama harus deskripsi data. Misalnya sel pertama adalah Alamat Jalan, lalu Kota, lalu Negara Bagian, lalu kode pos. Kemudian setiap sel harus diisi dengan daftar alamat Anda. Simpan daftar alamat dalam format Excel .xls. Penting untuk menggunakan .xls, yang berarti pilih opsi "Simpan Sebagai" di Excel dan pastikan Anda menyimpan sebagai jenis file "Buku Kerja Excel 97-2003 (*.xls)."
Langkah 3
Luncurkan file KMLGeogode.exe dan klik tombol "Pilih File Input". Dialog navigasi file standar akan muncul. Di bagian bawah di sebelah kotak teks nama file adalah menu tarik-turun filter. Pilih "File Excel (*.xls)." Arahkan ke daftar alamat Anda dari Langkah 2 dan klik "Buka." Anda akan melihat data Anda muncul di jendela data sebagai contoh bagaimana utilitas menguraikan daftar alamat Anda. Jika ada kesalahan dalam data, kembali ke Langkah 2, perbaiki, dan mulai ulang Langkah 3.
Langkah 4
Pilih menu tarik-turun di sebelah masing-masing pilihan di "Specify Data Fields" untuk memberi tahu utilitas di kolom mana data terkait berada. Misalnya, jika kolom pertama Anda adalah angka atau informasi lain, di drop Street Address menu bawah Anda akan mengklik nama kolom yang berisi data alamat jalan di file Anda. Lakukan hal yang sama untuk setiap bidang. Jika tidak ada data untuk bidang, biarkan default "Tidak Ada" dipilih.
Langkah 5
Klik tombol "Set Output File Name" dan pilih lokasi dan nama file kml yang akan disimpan.
Langkah 6
Klik tombol "Proses" di bagian bawah setelah Anda memilih nama dan lokasi file keluaran Anda. Utilitas akan memberi Anda jendela yang memberi tahu Anda berapa banyak alamat yang berhasil diselesaikan. Klik "OK" dan utilitas akan keluar.
Luncurkan Google Earth, klik "File" di menu atas dan pilih "Open." Arahkan ke file kml yang Anda buat di Langkah 6 dan klik "Buka." Anda akan melihat alamat muncul sebagai push-pin di Google Earth.