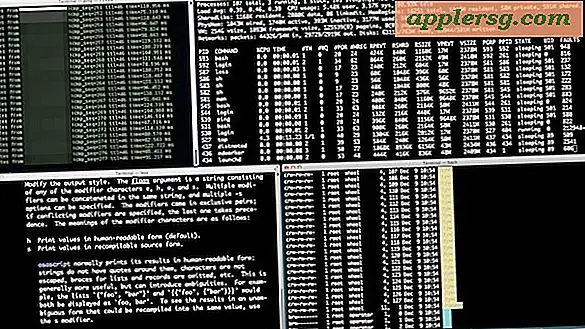Cara Mengonversi Lembar Excel ke Label
Spreadsheet Excel memungkinkan pengguna untuk mengatur informasi kontak untuk milis dalam kolom yang berisi kategori atau nama bidang. Pengguna dapat memperbarui informasi pada spreadsheet atau membuat label untuk pengiriman surat atau pengiriman dari spreadsheet Excel (juga disebut lembar kerja). Karena data pada spreadsheet tidak dapat langsung dikonversi ke label, pertimbangkan untuk menggunakan templat label Microsoft Word dan fungsi gabungan surat untuk membuat label. Label yang dibuat di MS Word dapat berisi data dari spreadsheet Excel dan kemudian dicetak pada lembar pra-potong yang tersedia dari toko perlengkapan kantor.
Langkah 1
Buka spreadsheet Excel Anda dan konfirmasikan bahwa baris pertama berisi judul kolom untuk setiap kategori (seperti Nama Depan, Nama Belakang, Alamat Jalan, dll.). Jika tidak ada kategori yang terdaftar di baris 1, klik sel pertama (A1) dan pilih "Baris" di bawah "Sisipkan" di bilah menu atas dan ketik nama kategori untuk setiap kolom.
Langkah 2
Urutkan data Anda, jika diinginkan, dengan memilih berlian di sudut kiri atas spreadsheet Anda (atau pilih "Pilih Semua" di bawah "Edit" di bilah menu atas), pilih "Urutkan" di bawah "Alat" di bilah menu atas . Tentukan bahwa lembar kerja memiliki baris header dengan memilih opsi itu di kotak dialog; pilih kriteria penyortiran menggunakan menu tarik-turun dan klik tombol "OK".
Langkah 3
Simpan versi terbaru spreadsheet dengan memilih "Simpan" di bawah "File" di bilah menu atas.
Langkah 4
Buka dokumen kosong baru di Microsoft Word dan pilih "Labels" di bawah "Tools di bilah menu atas. Catatan: di Microsoft Word 2007, fungsi ini berada di bawah tab "Mailing".
Langkah 5
Klik tombol "Opsi" di bagian "Label" dan pilih format label Anda sesuai dengan produsen label dan nomor produk. Catatan: kotak dialog menampilkan ringkasan deskripsi label untuk label yang disorot (misalnya, jenis label, ukuran label, dan ukuran halaman) sehingga Anda dapat memilih konfigurasi label jika diinginkan.
Langkah 6
Klik tombol "OK" untuk kembali ke jendela pengaturan label utama. Pilih opsi, "Label tunggal" di bawah bagian, "Jumlah Label" untuk menentukan bahwa setiap rekaman akan ditempatkan pada label (bukan semua label dengan informasi yang sama).
Langkah 7
Klik tombol "Penggabungan Data" dan periksa apakah bilah alat "Pengelola Penggabungan Data" ditampilkan dengan dokumen baru.
Langkah 8
Pilih "Buka Sumber Data" di bilah alat Pengelola Penggabungan Data, di bawah "Sumber Data".
Langkah 9
Pilih lembar kerja Excel yang diperbarui pada langkah 3 dan klik tombol "Buka".
Langkah 10
Pilih tab lembar kerja dari menu tarik-turun di bawah bagian "Buka Dokumen di Buku Kerja" dan klik tombol "OK" untuk membuka wizard "Edit Label".
Langkah 11
Klik tombol "Insert Merge Field" dan pilih kategori yang diinginkan dari lembar kerja (diidentifikasi pada langkah 1). Jika diinginkan, tekan tombol "Spasi" untuk menyisipkan spasi di antara kategori (seperti antara Nama Depan dan Nama Belakang) dan ketik informasi standar tambahan (seperti koma antara Kota dan Negara Bagian, atau tombol "Enter" untuk jeda baris ). Ulangi langkah ini untuk memasukkan setiap kategori sebagai bidang dan kemudian tekan tombol "OK" untuk menutup wizard Edit Label.
Langkah 12
Pilih tombol "Gabungkan ke Dokumen Baru" di bawah bagian "Gabungkan" pada Kotak Alat Pengelola Penggabungan Data untuk membuat dokumen baru yang berisi informasi lembar kerja Excel sebagai label.
Langkah 13
Simpan dokumen baru yang berisi halaman label dengan memilih "Simpan Sebagai" di bawah "File" di bilah menu atas dan ketik nama dokumen yang diinginkan di bidang sebelum mengklik tombol "Simpan".
Masukkan lembaran label ke dalam baki kertas printer, jika diinginkan, dan pilih fungsi Cetak untuk mencetak label (fungsi Cetak diakses dengan memilih "Cetak" di bawah "File" di bilah menu atas).