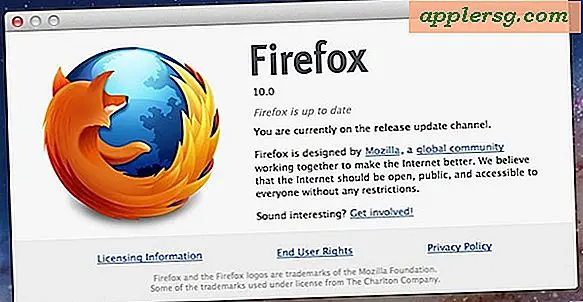Bagaimana Mengonversi Excel ke Label Word
Jika Anda telah membuat database di Excel, Anda dapat menggunakan isinya untuk membuat label Microsoft Word. Fitur Gabungan Surat di Word memungkinkan Anda mengonversi data Excel menjadi surat yang dipersonalisasi untuk setiap orang di milis Anda. Anda dapat menyesuaikan label--memilih ukuran dan pengaturan lainnya--untuk kebutuhan spesifik Anda dan mempratinjaunya sebelum mencetak.
Langkah 1
Buat dokumen baru di Word 2007.
Langkah 2
Pilih "Surat" dan "Mulai Gabungan Surat" dari Pita. Pilih "Label" dari daftar drop-down. Pilih pengaturan label Anda di kotak dialog "Opsi Label", lalu klik "OK."
Langkah 3
Pilih "Pilih Penerima" dan "Gunakan Daftar yang Ada" dari Pita. Kotak dialog "Pilih Sumber Data" akan terbuka. Arahkan ke file Excel yang ingin Anda gunakan, dan pilih. Kemudian klik "Buka."
Langkah 4
Pilih lembar kerja yang benar dari kotak dialog "Pilih Tabel". Jika spreadsheet Excel Anda menyertakan tajuk kolom, centang "Baris pertama data berisi tajuk kolom". Jika tidak, batalkan pilihan. Kemudian klik "Oke." Selembar label akan dimuat di layar Anda.
Langkah 5
Pilih "Surat" dan "Edit Daftar Penerima" dari Pita. Anda dapat memilih penerima yang dipilih atau menghapus penerima yang tidak ingin Anda sertakan. Klik "Oke."
Langkah 6
Pastikan kursor Anda berada di label pertama di halaman Anda. Kemudian pilih "Mailings" dan "Insert Merge Field" dari Ribbon. Daftar bidang dari Excel akan muncul di pop-up. Klik bidang gabungan yang ingin Anda sisipkan. Ini akan ditambahkan ke label Anda.
Langkah 7
Sesuaikan label dengan memasukkan koma atau menekan tombol "Enter" atau spasi setelah bidang gabungan. Klik "Surat" dan "Sisipkan Bidang Gabung" di Pita untuk memilih bidang gabungan berikutnya. Ulangi langkah hingga setiap bidang gabungan telah ditambahkan.
Langkah 8
Klik "Surat" dan "Perbarui Label" di Pita untuk mereplikasi konten label pertama.
Langkah 9
Klik "Surat" dan "Hasil Pratinjau" di Pita untuk melihat label dari Excel.
Langkah 10
Pilih "Surat," "Selesai & Gabungkan" dan "Edit Dokumen Individual" dari Pita untuk menyelesaikan penggabungan. Kotak dialog "Gabungkan ke Dokumen Baru" akan terbuka. Pilih "Semua" di bawah "Gabungkan catatan," dan klik "OK." Label Excel akan ditambahkan ke halaman Anda.
Pilih tombol Office, dan klik "Simpan." Beri nama label di kotak dialog "Simpan Sebagai", lalu klik "Simpan."