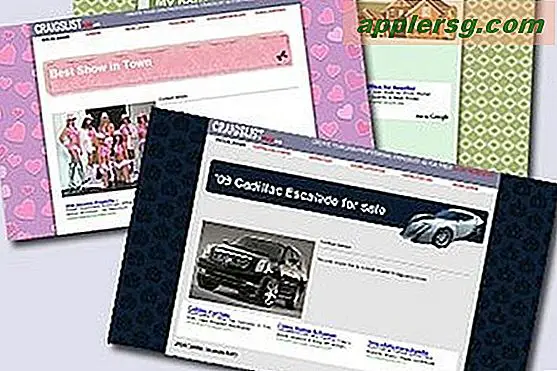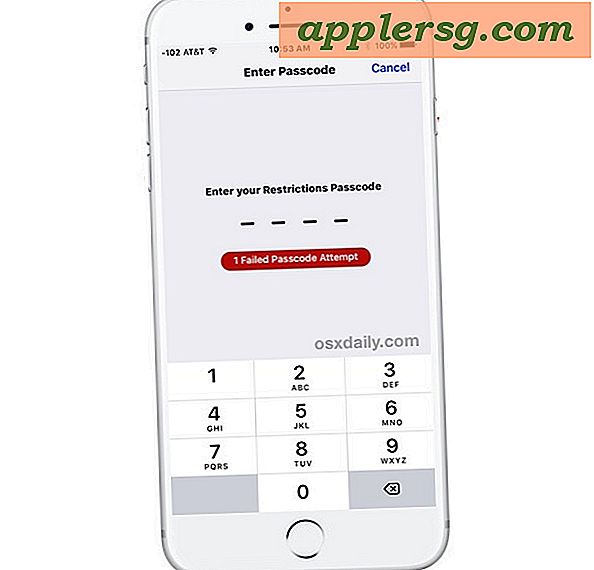Cara Membuat Lembar Kontak untuk Adobe CS4
Sampai rilis Adobe Photoshop CS4, Anda bisa membuat lembar kontak langsung di program itu. Ketika CS4 keluar, fungsi tersebut dipindahkan ke Adobe Bridge CS4 sehingga dapat digunakan dengan program Creative Suite lainnya seperti Illustrator. Prosesnya juga menjadi sedikit lebih mudah, dan sekarang lembar kontak dapat disimpan sebagai file format dokumen portabel atau untuk Web.
Langkah 1
Buka Adobe Bridge CS4 dan buka folder yang berisi foto-foto yang ingin Anda sertakan dalam lembar kontak Anda. Anda dapat melakukan ini dengan menggunakan alat navigasi di Toolbar atas yang umumnya akan memiliki kata "Komputer" di bawah ikon Jembatan. Jika Anda mengklik ini, hard drive Anda akan muncul di jendela utama Bridge. Klik hard drive tempat foto Anda disimpan, lalu temukan folder yang Anda inginkan dan klik dua kali.
Langkah 2
Beralih mode di Bridge dari "Essentials" default ke "Output." Ini akan mengubah jendela ke mode "Output" dan memberi Anda satu set alat baru di set palet kanan. Pilih "PDF" jika sudah tidak dipilih sebagai default di bagian atas set alat "Output". Ini adalah mode untuk mencetak lembar kontak Anda. Pilihan lainnya adalah "Galeri Web." Di bawah pilihan "PDF", adalah opsi "Templat", seperti "4"5 Lembar Kontak” dan “58 Lembar Kontak.” Pilih salah satu dari ini. Selanjutnya, pilih ukuran kertas yang ingin Anda cetak di bawah "Dokumen" dan atur berapa banyak kolom dan baris dan berapa ukuran thumbnail di "Tata Letak".
Langkah 3
Pilih opsi untuk hasil akhir di bagian "Hamparan" palet. Ini biasanya akan menyertakan "Nama File" dan "Ekstensi", tetapi Anda tidak perlu menyertakannya jika tidak menginginkannya. Cukup klik kotak centang di sebelah masing-masing untuk menghapusnya. Kemudian atur "Font," "Style," "Size" dan "Color" teks untuk menemani gambar Anda. Di bawah "Hamparan", Anda dapat memilih opsi lain dari "Pemutaran" atau menambahkan "Tanda Air" untuk melindungi gambar Anda dari pencurian. Di bagian paling bawah adalah "Lihat PDF Setelah Simpan." Jika Anda ingin segera melihat lembar kontak sebagai PDF, centang kotaknya.
Langkah 4
Pilih foto yang ingin Anda sertakan dalam lembar kontak Anda dari bagian bawah jendela utama di bagian yang disebut Konten. Anda dapat memilih gambar yang berdekatan dengan mengklik yang pertama dan kemudian menahan tombol shift dan mengklik yang terakhir. Untuk memilih gambar yang tidak bersebelahan, gunakan tombol perintah (Mac) atau tombol alt (Windows). Mereka akan muncul di jendela utama. Untuk melihat bagaimana lembar kontak Anda akan terlihat, klik tombol "Refresh Preview" tepat di bawah "Template" di bagian atas set alat yang tepat.
Gulir ke bawah ke bagian bawah set alat yang tepat ketika Anda memiliki lembar kontak yang diatur seperti yang Anda inginkan dan klik "Simpan." Di kotak dialog yang muncul, beri nama lembar kontak Anda dan simpan ke lokasi yang Anda inginkan.