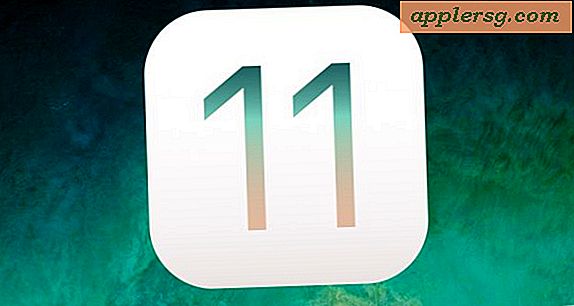Cara Membuat Jurnal Menggunakan Microsoft Excel
Jurnal adalah spreadsheet yang melacak transaksi dalam urutan kronologis, saat terjadi. Jurnal mencakup informasi berikut: tanggal, akun dan jumlah debit atau kredit ke akun itu. Informasi jurnal opsional termasuk nomor referensi (nomor faktur atau cek, misalnya) dan memo untuk menjelaskan transaksi. Jurnal umum akan digunakan untuk semua transaksi. Jurnal khusus untuk jenis transaksi tertentu dapat mencakup jurnal hutang, jurnal piutang dan/atau jurnal kas. Informasi dalam jurnal khusus ini juga akan dimasukkan ke dalam jurnal umum.
Buka file Excel baru. Dari menu, pilih "File." Dari daftar tarik-turun, pilih "Simpan Sebagai." Di jendela pop-up, ketik nama file dan klik "Simpan." Di sini, file itu bernama "Spreadsheet Hutang."
Ubah tata letak lembar kerja dengan memilih "File" dari menu. Dari daftar drop-down, pilih "Pengaturan Halaman." Di jendela sembul, pada tab "Halaman", bagian "Orientasi", pilih tombol radio "Lanskap". Pilih “Oke.”
Tambahkan garis kisi ke lembar kerja dengan memilih "File" dari menu. Dari daftar drop-down, pilih "Pengaturan Halaman." Di jendela sembul, pada tab "Lembar", bagian "Cetak", pilih kotak centang "Garis Kisi". Pilih “Oke.”
Untuk mencetak judul kolom pada semua halaman jurnal yang dicetak, pilih “File” dari menu. Dari daftar drop-down, pilih "Pengaturan Halaman." Di jendela pop-up, pada tab "Sheet", bagian "Cetak Judul", masukkan "$1:$1" di bidang "Baris untuk diulang di atas". Pilih “Oke.”
Format lebar kolom dengan mengklik kiri pada header kolom dan kemudian memilih "Format" dari menu. Dari daftar drop-down, pilih "Kolom." Dari daftar drop-down, pilih "Lebar." Untuk kolom A, masukkan “10” untuk lebarnya. Untuk kolom B sampai D, masukkan “20” untuk lebarnya. Untuk kolom F, masukkan “30” untuk lebarnya. Untuk kolom G, masukkan “15” untuk lebarnya.
Di baris pertama, beri label kolom sebagai berikut: A-Date, B-Account, C-Debit, D-Credit, E-Memo, F-Reference. Pilih baris pertama dengan mengklik kiri pada pemimpin baris (1). Tebalkan label kolom dengan menahan tombol "Ctrl" dan "B" secara bersamaan.
Format kolom “Tanggal” dengan mengklik kanan pada header kolom (A). Di daftar tarik-turun, pilih "Format Sel." Di jendela pop-up, pilih "Tanggal" dari daftar "Kategori:". Dalam daftar "Jenis", pilih format tanggal yang diinginkan. Di sini, jenis "*3/14/2001" dipilih. Pilih “Oke.”
Ratakan kiri kolom “Akun” dengan mengklik kiri header kolom (C). Pilih "Format" dari menu. Di daftar tarik-turun, pilih "Sel." Di jendela pop-up, pada tab "Alignment", bagian "Text Alignment", pilih "Left (Indent)" di bidang "Horizontal:". Pilih “Oke.”
Format kolom “Debit” dan “Kredit” dengan mengklik kanan pada header kolom (D dan E). Di daftar tarik-turun, pilih "Format Sel." Di jendela pop-up, pilih "Akuntansi" dari daftar "Kategori:". Pilih “Oke.”
Di sel B2, masukkan rumus berikut: "==IF(C2>0,G2,REPT(" ",5)&G2)." Salin rumus ini ke bawah melalui lembar kerja.
Di bagian bawah lembar terakhir jurnal, masukkan informasi berikut: Pada kolom A, masukkan label “Subtotal”; di kolom D, masukkan rumus "=SUM(D2:D36)", di mana D36 adalah entri terakhir di kolom "Debit"; di kolom E, masukkan rumus "=SUM(E2:E36)", di mana E36 adalah entri terakhir di kolom "Kredit"; di kolom F, masukkan label “Total”; di kolom G, masukkan rumus "=D37-E37", di mana D37 adalah sel terakhir di kolom "Debit" dan E37 adalah sel terakhir di kolom "Kredit".
Untuk mengatur area cetak, pilih "File" dari menu. Dari daftar drop-down, pilih "Pengaturan Halaman." Di jendela pop-up, pada tab "Sheet", di bagian "Print Area", ketik "A:F." Pilih “Oke.”
Saat transaksi kredit dan debit terjadi, masukkan data di kolom yang sesuai pada baris berikutnya yang tersedia. Jangan memasukkan data ke kolom B; salin rumus dari sel di atas. Ini menyelaraskan informasi akun dengan benar, membuat indentasi kredit, dan membiarkan debit rata kiri.
Tips
Lebar kolom mungkin perlu disesuaikan tergantung pada lebar data yang dimasukkan ke dalam kolom.