Cara Membuat Galeri Foto di Microsoft Expression
Jika Anda berencana membuat halaman web, apakah itu akan digunakan untuk bisnis atau sebagai situs pribadi, Anda mungkin memutuskan untuk menambahkan galeri foto ke salah satu halaman. Dalam kasus bisnis, galeri foto dapat menunjukkan pekerjaan yang telah Anda lakukan atau produk yang Anda jual. Untuk situs web pribadi, galeri dapat digunakan untuk menunjukkan siapa Anda, minat Anda, dan bagaimana Anda telah berubah selama bertahun-tahun. Jika Anda membuat halaman di Microsoft Expression Web, prosesnya relatif mudah.
Langkah 1
Muat gambar yang ingin Anda gunakan ke komputer Anda. Anda dapat melakukannya dengan menghubungkan kamera digital Anda ke komputer dan mentransfer file, mentransfer dari beberapa media lain seperti CD foto atau flash drive, atau dengan memindainya. Simpan semuanya ke folder yang sama.
Langkah 2
Buka Web Ekspresi. Pilih "File," lalu "Situs Terbaru" dan pilih situs yang ingin Anda tambahkan galeri. Dalam daftar folder di kiri atas, telusuri ke halaman HTML yang ingin Anda tambahi galeri foto dan buka.
Langkah 3
Pilih "File," lalu "Impor" dan klik "File." Di kotak dialog yang muncul, pilih "Folder" dan telusuri dan pilih folder tempat Anda menyimpan foto. Klik “OK” dan folder tersebut akan dijadikan subfolder dari folder utama website.
Langkah 4
Buka panel "Layers" di kanan bawah dan klik "Insert Layer." Lapisan membantu mengatur elemen yang akan Anda tambahkan ke halaman Anda. Pilih layer baru dalam tampilan (terlihat seperti kotak persegi panjang), dan di "Tag Properties" di kiri bawah, ubah ke "Center." Ubah lebar dan tinggi untuk membuat layer ini ukuran yang Anda inginkan untuk keseluruhan galeri di halaman. Ubah "Layer ID" menjadi "container".
Langkah 5
Klik di dalam lapisan "wadah". Kemudian klik lagi pada "Lapisan Baru" di panel "Lapisan". Ganti nama layer ini "Foto 1." Kemudian klik ikon "Sisipkan Gambar Dari File". Di kotak dialog, pilih gambar yang ingin Anda tempatkan di lapisan itu.
Langkah 6
Gunakan "Pemosisian Absolut" untuk menempatkan lapisan "Foto 1" di tempat yang Anda inginkan di galeri Anda.
Ulangi langkah 5 dan 6 untuk menambahkan semua gambar Anda ke galeri Anda.


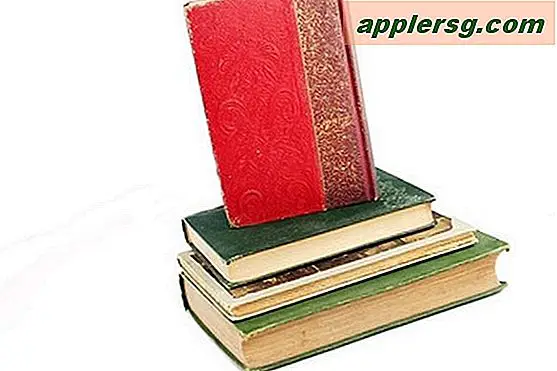








![Dapatkan Kontrol Penerbangan Tepi HD & Mirrors untuk iPad Gratis [Hari Ini Saja]](http://applersg.com/img/games/410/get-flight-control-hd-mirrors-edge.jpg)
