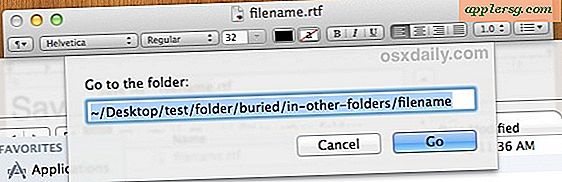Cara Membuat Spreadsheet untuk Dijalankan di QuickBooks
Perangkat lunak manajemen keuangan QuickBooks mencakup opsi untuk menjalankan informasi spreadsheet dari dalam antarmuka QuickBooks. QuickBooks dapat mengimpor spreadsheet yang disimpan dalam format spreadsheet Excel langsung ke dalam program menggunakan wizard "Tambahkan Data Excel" dan menampilkannya di bagian yang sesuai dalam QuickBooks, seperti pelanggan, vendor, atau produk. Buat lembar bentang dan simpan dalam format Excel, lalu gunakan panduan transfer untuk membantu menyelesaikan tugas.
Buat dan Simpan Spreadsheet Dasar
Langkah 1
Tentukan informasi yang ingin Anda sertakan dalam spreadsheet. Misalnya, spreadsheet informasi pelanggan mungkin berisi informasi kontak, nomor rekening, dan informasi kredit. Spreadsheet informasi produk mungkin berisi nama produk, informasi harga grosir dan eceran, dan informasi pemesanan ulang.
Langkah 2
Buat spreadsheet seperti biasa.
Simpan spreadsheet dalam format spreadsheet Excel. Untuk menyimpan spreadsheet "non-Microsoft" seperti OpenOffice Calc dalam format Excel, pilih opsi "Simpan Sebagai" sebagai ganti "Simpan." Pilih "Format Lain" untuk menampilkan daftar opsi format. Pilih "Microsoft Excel" dari daftar dan kemudian klik "Simpan."
Unggah Spreadsheet ke QuickBooks
Langkah 1
Buka tab "File" di menu utama QuickBooks. Arahkan ke jendela "Tambahkan Data Excel Anda" dengan memilih "Utilitas," "Impor," dan kemudian "File Excel."
Langkah 2
Pilih kategori "Pelanggan", "Vendor", atau "Produk" yang sesuai dengan spreadsheet Anda, lalu navigasikan ke lokasi tempat Anda menyimpan spreadsheet. Pilih spreadsheet dan kemudian klik "OK" untuk membuka spreadsheet Excel kosong yang diformat dari dalam program QuickBooks. Anda akan menggunakan spreadsheet "Buku Cepat" ini untuk menyalin dan menempelkan informasi dari spreadsheet yang Anda buat.
Langkah 3
Salin dan tempel informasi dari spreadsheet Anda ke spreadsheet QuickBooks, satu per satu kolom, lalu klik "Tambahkan Data Saya Sekarang." Simpan spreadsheet yang telah selesai ke komputer Anda untuk mengaktifkan transfer. Ketika transfer selesai, Anda dapat menghapus file yang disimpan jika Anda mau. Kotak pesan yang muncul saat transfer selesai akan menyertakan tautan ke lokasi di QuickBooks tempat informasi spreadsheet ditransfer, seperti Pusat Vendor untuk spreadsheet Vendor.
Lihat file QuickBooks tempat Anda mentransfer informasi. Misalnya, jika Anda mentransfer spreadsheet Pelanggan, lihat informasi di tab "Pelanggan:Pekerjaan" di Pusat Pelanggan.