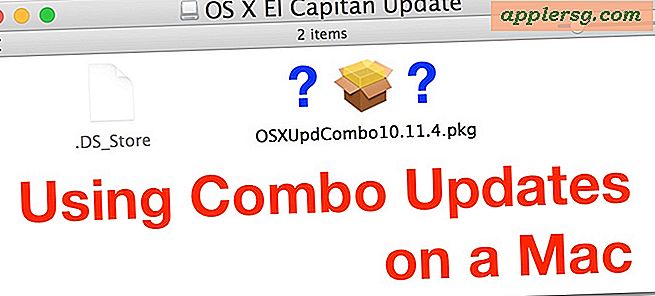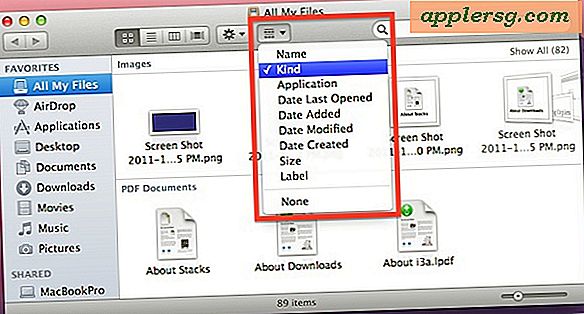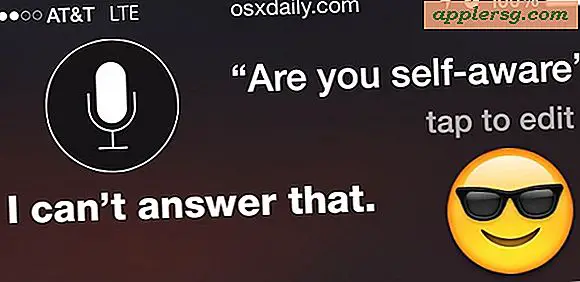Cara Membuat Bagan Ringkasan di Excel
Bagan ringkasan adalah representasi grafis dari tabel ringkasan data. Tabel ini memiliki setidaknya satu baris yang menggabungkan data numerik dari beberapa baris sebelumnya. Contoh bagan ringkasan adalah diagram lingkaran yang menunjukkan total penjualan satu perusahaan untuk kuartal terakhir, dibuat dari tabel data penjualan terperinci untuk kuartal tersebut. Anda dapat menggunakan aplikasi spreadsheet Microsoft Excel untuk membuat bagan ringkasan, setelah Anda meringkas tabel data bagan dan menyiapkan tabel itu untuk panduan bagan Excel.
Langkah 1
Buka Microsoft Excel dan buat buku kerja baru dengan menekan "CNTL-N." Tekan "CNTL-S" untuk menyimpan buku kerja, dan beri nama "SummaryChartOfBookSalesByPublisher.xls" saat diminta.
Langkah 2
Buat beberapa baris data sampel yang mewakili penjualan buku dari berbagai penerbit, di berbagai jenis buku. Ketik atau tempel data berikut ke dalam lembar kerja mana pun di buku kerja. Di mana pun Anda melihat koma dalam data ini, tekan tombol "Tab", yang akan menempatkan setiap item di selnya sendiri.
Penerbit, Genre, Distributor, Penjualan Dolphin Pub. pub, romansa, Amazon, $ 456 Dolphin Pub. pub, romansa, Dist. dist, $65 Dolphin Pub. pub,cara-cara,Dist Ma dan Mo.,$87 Dolphin Pub. pub,cara-cara,Keemer and Son dist.,$654 Sanford Pub. pub,romance,Ma and Mo dist.,$123 Sanford Pub. pub,romance,Keemer and Son dist.,$789 Sanford Pub. pub,how-to,Dist Ma dan Mo.,$432 Sanford Pub. pub,cara-cara,Aunt May dist.,$767
Langkah 3
Pilih tabel data, lalu klik tab "Data" di bilah alat utama Excel. Klik ikon "Urutkan" untuk menampilkan kotak dialog dengan opsi penyortiran.
Langkah 4
Pilih parameter berikut untuk kotak dialog "Urutkan", untuk mengurutkan data penerbitan menurut nama penerbit.
Pilih "Penerbit" di daftar tarik-turun "Urutkan menurut". Pilih "Nilai" di daftar "Urutkan". Pilih "A hingga Z" di daftar "Pesanan".
Tekan "OK" untuk keluar dari kotak dialog dan mengurutkan data menurut penerbit.
Langkah 5
Tekan tab "Data" pada toolbar Excel lagi, lalu klik ikon "Subtotal" untuk menampilkan kotak dialog untuk mengonfigurasi total ringkasan untuk data penerbit. Pilih opsi berikut di kotak dialog "Subtotal":
Pilih "Penerbit" untuk daftar tarik-turun di sebelah teks "Pada setiap perubahan:" Pilih "Jumlah" untuk daftar tarik-turun "Gunakan fungsi". Centang kotak "Penjualan" untuk daftar "Tambahkan subtotal ke".
Langkah 6
Centang kotak berikut di bagian bawah kotak dialog "Subtotal":
"Ganti subtotal saat ini" "Ringkasan di bawah data"
Tekan "OK" untuk membuat baris ringkasan untuk data penerbit. Perhatikan bahwa Excel telah menyisipkan baris tebal ke dalam data, untuk menambahkan angka penjualan terpisah untuk setiap penerbit.
Langkah 7
Perhatikan tombol bernomor kecil ("1," "2," "3") di panel kiri jendela utama Excel. Tekan tombol "2" untuk menyembunyikan baris detail penjualan dari data penerbit, dan hanya menampilkan ringkasan data penjualan untuk kedua penerbit.
Langkah 8
Pilih data penerbit, lalu tekan "Sisipkan" pada bilah alat Excel untuk menampilkan serangkaian ikon untuk objek grafis yang dapat dimasukkan ke dalam lembar kerja.
Langkah 9
Klik ikon "Pai" di grup ikon "Bagan", lalu pilih ikon bagan 3D pertama di bawah judul "Pai 3D". Seret bagan kosong yang dihasilkan dengan hati-hati menjauh dari data penerbit, lalu seret bingkai biru baru sehingga hanya mengelilingi dua baris data penjualan untuk penerbitan "Dolphin" dan "Sanford". Jangan sertakan baris dengan tajuk kolom "Total keseluruhan" atau "Penjualan".
Perhatikan potongan diagram lingkaran yang sudah jadi, yang sekarang menampilkan ringkasan data penjualan untuk kedua penerbit.