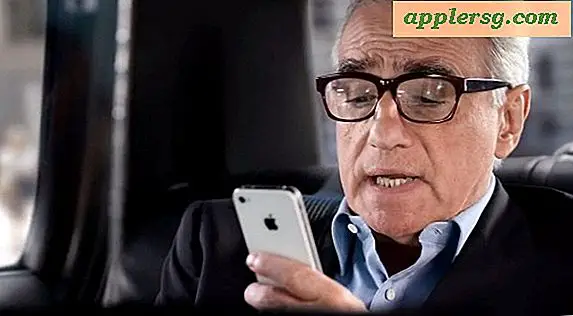Cara Membuat Buku Foto Elektronik Dengan Microsoft Word
Item yang Anda perlukan
Microsoft Word untuk Mac atau PC
Gambar Digital
Di dunia elektronik saat ini, e-Book foto dapat menjadi cara termudah untuk membagikannya kepada keluarga dan teman. Salah satu format terbaik untuk e-Book adalah dokumen PDF, yang ukurannya relatif kecil dan memungkinkan Anda untuk mengunci gambar agar tidak diekstraksi menjadi file. Anda tidak memerlukan program tata rias halaman yang mahal untuk membuat PDF dan dapat dengan mudah merakit buku foto dengan Microsoft Word.
Microsoft Word adalah program yang sebagian besar dari kita sudah dimuat sebelumnya di komputer kita dan tidak memerlukan kurva belajar terpisah karena kebanyakan dari kita sudah tahu cara menggunakannya. Baca terus untuk panduan langkah demi langkah tentang cara membuat e-Photo Book menggunakan Word.
*Panduan ini didasarkan pada Word '08 Untuk Mac, tetapi instruksinya harus sangat mirip untuk versi PC.
Atur gambar yang akan Anda gunakan dalam satu folder. Saya sebenarnya menyalin semua gambar ke satu folder, jadi ketika saya memasukkan gambar itu default ke folder yang benar. Pastikan semua gambar adalah gambar "final" dan telah dikoreksi warna dan ukurannya dengan tepat. Selanjutnya, buka WORD dan alihkan ke PUBLICATIONS VIEW dari toolbar.
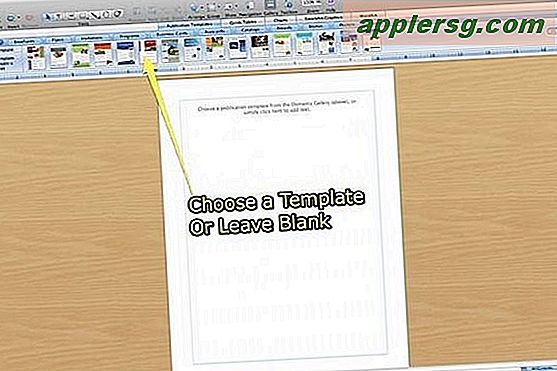
Tampilan publikasi sebenarnya memberikan tampilan halaman pada tabel seni. Gambar dapat dipindahkan ke tabel, membuatnya mudah untuk menempatkan gambar pada halaman dan memindahkannya saat Anda meletakkan e-Book Anda. Anda dapat memilih template atau grafik cerdas atau memulai dengan halaman kosong. Mereka tidak memiliki template BUKU, tetapi SMART GRAPHICS adalah template halaman tata letak yang dapat Anda pilih untuk digunakan. Untuk contoh ini saya akan menggunakan halaman kosong.
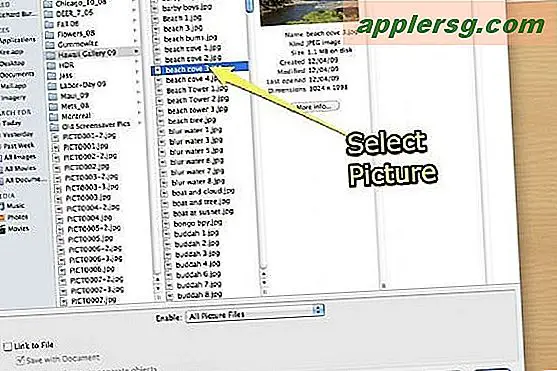
Dari halaman INSERT, pilih INSERT PICTURE dari FILE. Pilih gambar yang Anda inginkan dan klik INSERT di bagian bawah bingkai. Anda dapat memilih beberapa gambar dan memindahkannya ke papan seni saat Anda menyortir gambar.
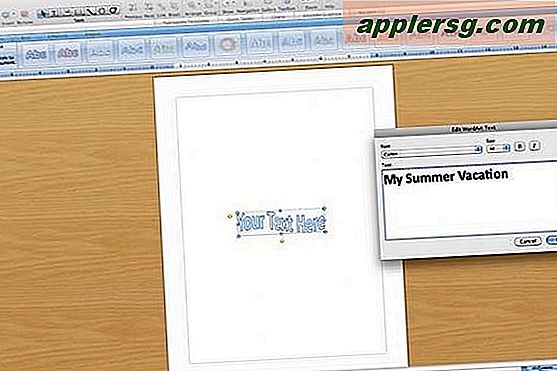
Tambahkan TEKS ke halaman menggunakan WORDART atau hanya dengan mengetik teks dan memformat seperti biasa dengan kata. Saya suka menempatkan semua gambar dan judul dan kemudian membuat file kedua untuk menambahkan keterangan.
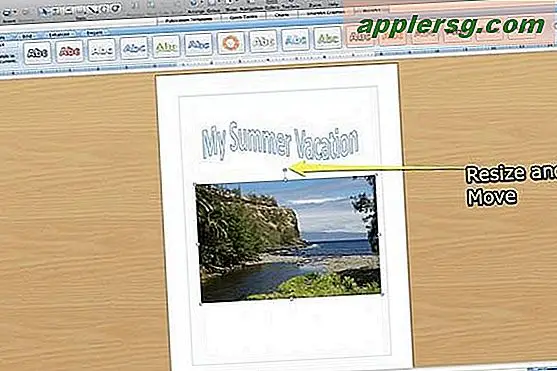
Ubah ukuran dan potong gambar dengan mudah menggunakan Word. Cukup ambil pegangan untuk mengubah ukuran dan memindahkan gambar. Gunakan menu FORMAT GAMBAR untuk memotong gambar dan mengontrol rasio aspek. Saya tidak akan menggunakan Word untuk mengoreksi warna atau mengedit foto, meskipun mereka menyediakan beberapa alat.
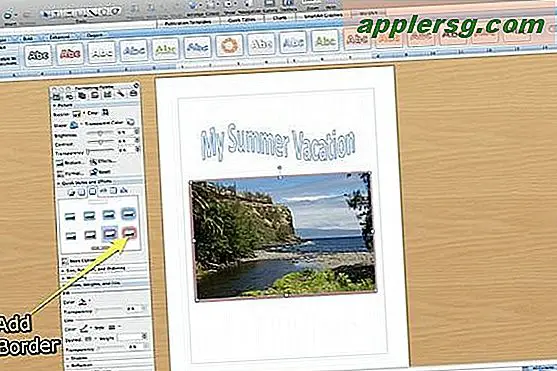
Gunakan kotak alat untuk memilih dan menambahkan batas. Anda juga dapat menentukan warna latar belakang jika Anda ingin menggunakan latar belakang yang berbeda dari warna putih. Saya suka buku foto yang sederhana; pilihan pribadi saya adalah latar belakang putih dan batas hitam kecil di sekitar gambar. Namun, latar belakang atau batas abu-abu netral mungkin lebih sesuai dengan selera Anda. Anda mungkin ingin menggunakan batas yang lebih dramatis untuk halaman judul seperti batas merah muda yang menyebar ini.
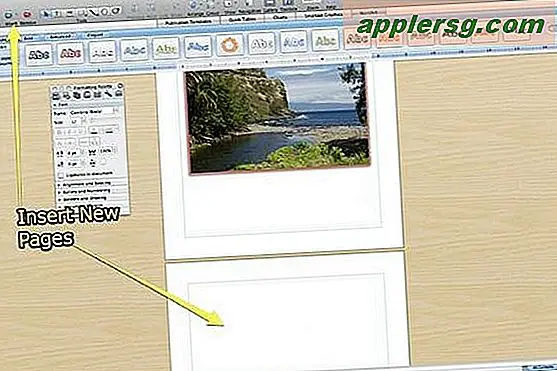
Sisipkan halaman lain di dokumen Anda dan lanjutkan menambahkan dan menata gambar hingga Anda memilikinya dalam urutan yang Anda inginkan. Gunakan WORDART atau teks untuk membuat header bagian dan menyisipkan blok teks dan memformat teks untuk keterangan yang sesuai. Setelah selesai, Anda mungkin ingin menyisipkan halaman setelah halaman judul dan menggunakan kata untuk membuat Daftar Isi berdasarkan header bagian Anda.
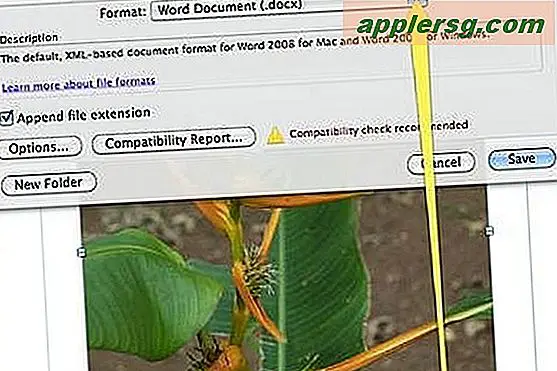
Gunakan Word untuk membuat file e-Book PDF. Cukup simpan file Word sebagai PDF, dan setelah Anda memiliki file PDF, buka dengan Acrobat dan putuskan opsi mana yang Anda inginkan saat Acrobat Reader membukanya. Anda dapat mencegah ekstraksi file gambar dan mengatur pembesaran dan opsi lain untuk PDF menggunakan Adobe Acrobat.
Tips
Ingatlah untuk menggunakan gambar "final" untuk membatasi jumlah pemotongan dan koreksi dengan Word. Masukkan semua gambar terlebih dahulu, pindahkan ke art board dan atur sebelum Anda memasukkan teks dan membuat Daftar Isi.