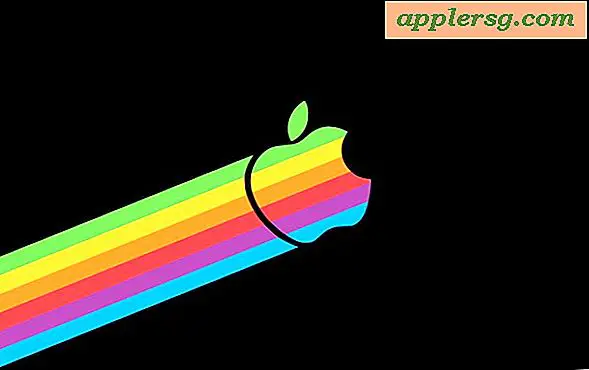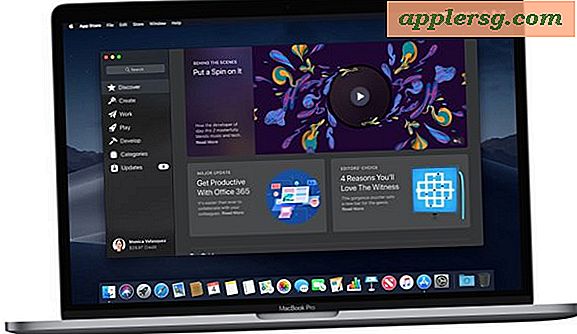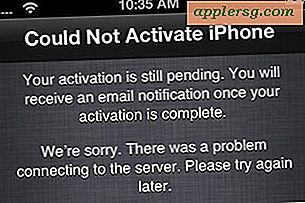Cara Membuat Bingkai di PDF
Format dokumen portabel Adobe Acrobat memungkinkan Anda membuat dokumen yang mudah disebarkan ke berbagai jenis media, seperti Internet dan media cetak. Setelah Anda membuat dokumen dan mengonversinya ke PDF, seringkali Anda mungkin ingin menambahkan sentuhan akhir, seperti menempatkan bingkai dekoratif di sekitar kotak teks dan gambar. Anda dapat membuat modifikasi terbatas pada PDF di Acrobat Pro. Untuk menambahkan bingkai ke elemen dalam PDF Anda, gunakan fitur Komentar & Markup. Fitur ini memungkinkan Anda membuat bingkai dengan berbagai warna, gaya, dan ketebalan di seluruh PDF.
Membuat Bingkai di Acrobat Pro
Langkah 1
Buka PDF di mana Anda ingin menambahkan bingkai di Acrobat Pro. Klik "File" pada bilah menu dan pilih "Buka." Arahkan ke PDF, pilih dan kemudian klik tombol "Buka".
Langkah 2
Buka halaman pertama tempat Anda ingin menambahkan bingkai. Bilah alat Navigasi Halaman Acrobat Pro berada di sudut kiri atas jendela aplikasi, di bawah bilah menu. Anda dapat menggunakan panah Atas dan Bawah untuk menggulir halaman satu per satu, atau ketik nomor halaman yang ingin Anda tuju di bidang teks Nomor Halaman
Langkah 3
Pastikan toolbar Komentar & Markup ditampilkan. Klik "Lihat" pada bilah menu, pilih "Bilah Alat" dan kemudian pilih "Komentar & Markup" dari menu fly-out. Bilah alat ditampilkan di sudut kanan atas jendela aplikasi, di bawah bilah menu.
Langkah 4
Klik “Rectangle Tool” (kotak merah) pada toolbar Comment & Markup untuk memilihnya.
Langkah 5
Gambarlah sebuah kotak di sekitar objek yang ingin Anda bingkai. (Anda dapat mengubah ukuran bingkai setelah digambar dengan memilihnya dan menyeret salah satu dari delapan pegangan ukuran ulang persegi pada bingkai.)
Langkah 6
Klik bingkai baru untuk memilihnya. Klik kanan frame untuk membuka kotak dialog Rectangle Properties.
Langkah 7
Klik tarik-turun "Gaya" untuk memilih gaya bingkai. Ada beberapa opsi, termasuk garis padat, putus-putus, putus-putus, dan setengah lingkaran.
Langkah 8
Klik panah Atas atau Bawah di sebelah bidang "Ketebalan" untuk menambah atau mengurangi ketebalan garis. Ketebalan diukur dalam poin, ukuran standar media cetak.
Langkah 9
Klik tombol "Warna" untuk mengubah warna bingkai. Pilih warna dari fly-out carikan, atau klik "Warna Lain" untuk membuat warna baru.
Klik "OK" untuk menutup Rectangle Properties.