Cara Membuat Foto Pena & Tinta di Photoshop
Adobe Photoshop membuat pembuatan gambar pena-dan-tinta menjadi cepat dan mudah. Gunakan gambar apa pun yang diambil dengan kamera digital atau gambar pindaian untuk membuat seni garis pena-dan-tinta. Ubah gambar menjadi gambar hitam-putih, dan tambahkan warna pada gambar hitam-putih hanya dalam beberapa menit. Ketika warna ditambahkan ke gambar, itu menyerupai komik strip atau gambar novel grafis.
Langkah 1
Buka Photoshop, dan klik "Buka File." Temukan gambar yang Anda inginkan, dan klik di atasnya. Klik "Buka," dan klik "OK." Tunggu sampai gambar terbuka.
Langkah 2
Temukan tab "Layer" di bagian atas layar dan klik di atasnya. Klik "Duplikat," dan ganti nama layer. Berikan nama apa pun yang Anda pilih. Klik "Oke."
Langkah 3
Klik pada tab "Layer", klik "Lapisan Penyesuaian Baru" dan klik "Hue/Saturation." Ubah tingkat saturasi menjadi --59. Ini menghilangkan sebagian besar warna dari gambar.
Langkah 4
Pindahkan kursor ke layer yang disalin, dan klik di atasnya. Ketika terbuka, klik "Filter," klik "Sketsa" dan kemudian "Pena Grafis." Pindahkan tab di bawah tulisan "Panjang Stroke" sampai Anda melihat angka 15 pada kotak di atasnya. Tarik maju mundur sampai Anda mendapatkan efek yang Anda suka. Pindahkan tab di bawah tulisan "Light/Dark Balance" dengan cara yang sama. Setelah panjang goresan pena dan keseimbangan cahaya benar, klik pada kotak drop-down dengan kata-kata "Arah Stroke." Pilih garis diagonal kanan, diagonal kiri, horizontal atau vertikal.
Langkah 5
Gulung kursor ke kotak "Layer" di sisi kanan layar. Klik pada kotak pertama di sisi kiri pada baris dengan gambar duplikat. Sebuah bentuk mata muncul di dalam kotak. Ini menunjukkan gambar adalah overlay yang terlihat. Berhenti di sini jika Anda ingin gambar hitam putih.
Langkah 6
Tambahkan warna dengan mengklik dua kali pada "Hue/Saturation" di kotak layer. Saat jendela terbuka, ubah saturasi menjadi 50. Klik "OK," dan warna muncul pada gambar.
Ubah level warna dengan mengklik "Layer," lalu "New Adjustment Layer" dan "Levels." Pindahkan tab di bawah grafik hingga warnanya menyesuaikan seperti yang Anda inginkan. Klik "Oke."









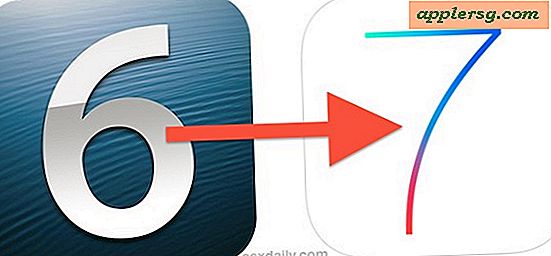


![iOS 8.4.1 Pembaruan Tersedia untuk Mengunduh untuk iPhone, iPad, iPod touch [Tautan IPSW]](http://applersg.com/img/ipad/697/ios-8-4-1-update-available-download.jpg)