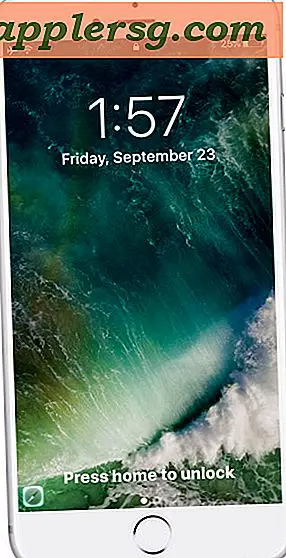Cara Menghapus Program Tanpa Uninstall
Sebagian besar aplikasi menggunakan protokol penghapusan instalasi Windows untuk menghapus program; namun, aplikasi pihak ketiga akan melakukan apa yang mereka inginkan. Ketika program tidak menggunakan fitur uninstall Windows, maka program tersebut mungkin tidak dapat di-uninstall melalui fitur Add/Remove Programs di Windows. Dalam hal ini, sebagian besar perusahaan akan memiliki program uninstall yang dimuat ke komputer dan disimpan dalam file instalasi program mereka. Jika tidak satu pun dari opsi ini tersedia, Anda harus menghapus program secara manual.
Langkah 1
Klik kanan pada pintasan aplikasi untuk membuka menu tarik-turun. Biasanya, ini terletak di desktop. Jika tidak, klik tombol "Start" dan periksa di bawah All Programs jika Anda menjalankan Windows 7 atau Windows Vista. Periksa di bawah Program jika Anda adalah pengguna Windows XP.
Langkah 2
Pilih opsi "Properti" dari menu tarik-turun. Klik tab "Pintasan". Kotak teks \"Mulai di:\" akan menampilkan folder tempat file aplikasi disimpan. Sorot teks–tidak termasuk tanda kutip–klik kanan teks yang disorot dan pilih "Salin" dari menu tarik-turun.
Langkah 3
Buka Windows Explorer. Untuk mencapai ini, klik tombol "Mulai". Pilih panah "Semua Program" atau "Program". Klik folder "Aksesori". Pilih "Windows Explorer."
Langkah 4
Klik kotak teks kiri atas, bukan kotak Pencarian. Jalur saat ini akan disorot. Klik kanan teks yang disorot dan pilih "Tempel" dari menu tarik-turun.
Langkah 5
Klik kanan folder aplikasi, yang akan muncul di panel sebelah kiri, dan pilih opsi "Hapus" dari menu tarik-turun. Konfirmasi penghapusan jika diminta untuk melakukannya. Ini menghapus file sebenarnya dari folder aplikasi dan folder itu sendiri. Sekarang setelah data utama dihapus, Anda perlu memverifikasi apakah program ada di startup Windows Anda.
Langkah 6
Klik tombol "Mulai" dan ketik "msconfig" di kotak Mulai Pencarian. Jika Anda menjalankan Windows XP, ketik "msconfig" di kotak teks "Run". Tekan tombol "Enter". Jendela Konfigurasi Sistem akan terbuka.
Langkah 7
Klik tab "Mulai". Temukan entri apa pun yang berisi nama aplikasi Anda. Hapus centang pada kotak di sebelah nama aplikasi.
Langkah 8
Klik tombol "Oke". Ini menghentikan aplikasi dari memulai selama Windows boot up. Langkah terakhir adalah menghapus entri apa pun di registri.
Langkah 9
Klik tombol "Mulai" dan ketik "regedit." Editor Registri akan terbuka.
Langkah 10
Ikuti jalur berikut di registri: "HKEY_CLASSES_ROOT\Applications," dan cari folder yang berisi nama aplikasi.
Klik kanan folder dan pilih opsi "Hapus" dari menu tarik-turun. Tutup Registry Editor dan reboot komputer Anda.