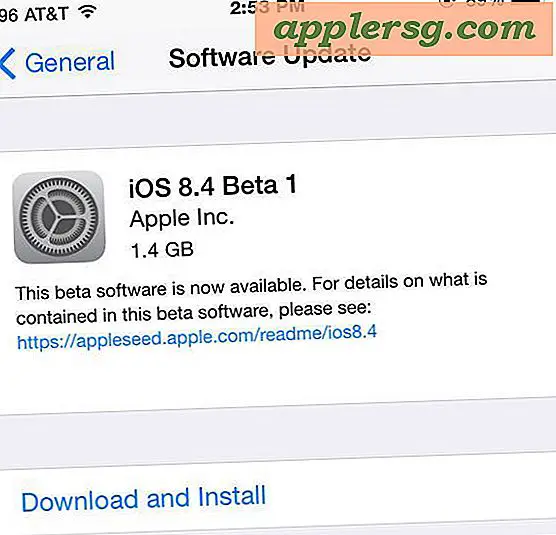Bagaimana Menggambar Lengkungan di Photoshop
Jika Anda menggunakan Photoshop untuk mengedit dan memperbaiki foto, Anda mungkin juga perlu menggunakan alat gambarnya untuk membuat bentuk sederhana seperti lengkungan. Membuat dan mendesain lengkungan Anda sendiri dari dalam program mencegah masalah yang mungkin Anda alami saat mengimpor lengkungan dari program lain. Anda dapat mengukurnya dengan tepat, menghindari latar belakang putih dan mempertahankan skema warna Anda. Dengan menyimpan jalur, Anda dapat menggunakan lengkungan lagi untuk duplikat dan pola.
Alat Pena
Lihat pada palet Tools untuk ikon yang menyerupai ujung pulpen kuno. Itulah Pen tool yang bisa digunakan untuk membuat garis dan bentuk S dalam format vektor. Untuk membuat lengkungan, buat kanvas putih kosong seukuran kartu pos atau lebih besar. Pilih Pena dan gambar lengkungan Anda dengan mengklik Pena untuk membuat segmen garis. Tahan tombol "Shift" saat Anda bekerja untuk menjaga agar garis tetap proporsional dan lurus. Saat Anda perlu menggambar bagian melengkung di bagian atas, klik dan seret Pena ke bawah untuk menarik bentuknya. Untuk menghilangkan stang panjang dan pindah ke bagian lengkungan berikutnya, tahan tombol "Alt" dan klik Pena pada titik jangkar.
tenda
Metode tenda juga menghasilkan lengkungan. Buka kanvas kosong dan pilih ikon tenda dari Toolbar. Ikon tenda terletak di bawah alat Pindah dan terlihat seperti lingkaran atau persegi yang terbuat dari garis putus-putus. Pilih tenda elips -- atau berbentuk lingkaran -- terlebih dahulu. Klik dan seret oval memanjang ke kanvas. Ini akan menjadi bagian lengkungan atas yang melengkung. Biarkan oval di kanvas dan pilih tenda persegi dari Toolbar. Arahkan rambut salib di bagian paling ujung oval, tahan tombol "Shift", dan seret ke seberang dan ke bawah sampai Anda mencapai ujung oval. Saat Anda melepaskan mouse, kedua tenda akan bergabung menjadi satu lengkungan. Pilih "Edit" diikuti oleh "Stroke" untuk menguraikan lengkungan.
Menyimpan dan Mengubah Jalur
Memodifikasi garis yang digambar dengan Pen tool membutuhkan Direct selection tool. Pilih dari palet Tools dan gunakan untuk membuka titik jangkar di jalur Anda. Sulit untuk digunakan: Pastikan untuk mengklik garis di dekat titik jangkar yang ingin Anda ubah sebelum mengklik titik itu sendiri. Kemudian klik dan seret titik ke posisi barunya. Untuk mengubah jalur Anda menjadi pilihan, buka palet Paths dengan memilih "Paths" dari menu "Window". Klik nama jalur Anda dari palet (Anda harus dapat mengenalinya dari bentuknya), lalu akses opsi Jalur dengan mengklik ikon di sudut kanan palet dan memilih "buat pilihan."
Menyimpan dan Mengubah Tenda
Setelah Anda memiliki tenda dengan bentuk lengkung dasar, Anda dapat memodifikasinya dengan menyimpannya sebagai jalur. Dengan tenda aktif, buka palet Paths dan pilih "make work path" dengan mengklik ikon opsi di sudut kanan atas palet Paths. Atur toleransi ke setidaknya "2" sehingga Anda dapat melihat jalur Anda. Setelah jalur dibuat, Anda dapat menggunakan opsi untuk menggoresnya, mengisinya, atau mengubahnya kembali menjadi pilihan. Metode lain adalah dengan menyimpan seleksi sebagai alpha channel. Dengan lengkungan Anda dipilih, buka palet Saluran dan klik ikon "simpan pilihan sebagai saluran", menyerupai persegi panjang dengan lingkaran di dalamnya. Bentuk lengkung Anda kemudian akan terdaftar sebagai saluran alfa, yang dapat Anda gunakan sebagai topeng saat bekerja dengan lapisan, tekstur, dan gradien.