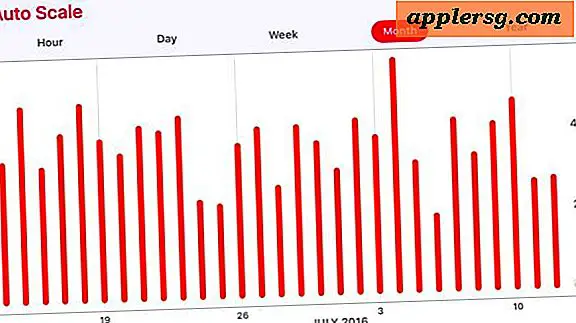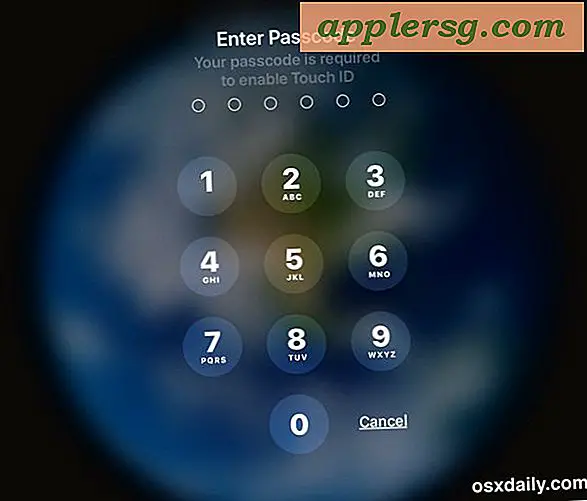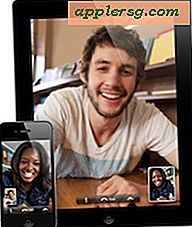Cara Mengedit JPEG di Word 2007
Format Pertukaran File JPEG mengurangi jumlah data dan ruang penyimpanan yang diperlukan untuk menyimpan gambar sambil mempertahankan kualitas gambar. Akibatnya, banyak orang menyimpan foto, grafik, dan gambar lain untuk digunakan dalam berbagai proyek pribadi dan profesional, termasuk proyek berbasis Web yang memerlukan ukuran file kecil, dalam format JPEG. Microsoft Word 2007 dirancang dengan alat pemformatan gambar penerbitan desktop untuk digunakan dengan berbagai format file, termasuk JPEG.
Langkah 1
Masukkan gambar JPEG ke dalam dokumen Anda. Lakukan ini dengan mengklik tab "Sisipkan" dan "Gambar" untuk membuka jendela "Sisipkan Gambar". Pilih file JPEG. Klik tombol "Sisipkan" dan gambar akan muncul di dokumen Anda sebagai objek yang dipilih. Pita alat harus berubah menjadi "Alat Gambar" di bawah tab "Format".
Langkah 2
Ubah kecerahan, kontras, dan warna JPEG Anda di bagian "Sesuaikan" dengan mengeklik opsi di menu tarik-turun "Kecerahan", "Kontras", atau "Warna ulang". Gunakan tombol di kolom kedua untuk mengompresi ukuran file gambar, mengubah ke gambar lain atau mengatur ulang gambar ke ukuran aslinya jika Anda mengubah ukurannya.
Langkah 3
Tambahkan bentuk, batas, dan efek menggunakan alat di bagian "Gaya Gambar". Pilih opsi gaya yang telah diformat sebelumnya dengan mengklik ikon di kolom pertama. Pilih opsi individual dengan menggunakan tombol menu tarik-turun "Bentuk Gambar," "Perbatasan Gambar" dan "Efek Gambar" di kolom kedua. Misalnya, buat efek "Cahaya" yang membuat gambar tampak terangkat dari halaman dengan sumber cahaya di belakangnya—menerbarkan cahaya di sekitar tepinya. Klik "Efek Gambar"> "Cahaya", lalu pilih warna cahaya dari daftar drop-down.
Langkah 4
Atur JPEG Anda pada dokumen dan/atau dengan objek/teks lain di bagian "Arrange". Posisikan JPEG secara otomatis pada dokumen dengan alat "Posisi". Pilih "Bawa ke Depan" atau "Kirim ke Belakang" untuk melapisi objek atau "Pembungkus Teks" untuk memposisikan ulang teks. Gunakan tombol di kolom terakhir untuk menyelaraskan JPEG Anda dari tepi ke tepi dengan objek lain, mengelompokkan objek, atau memutarnya memutar JPEG Anda.
Langkah 5
Pangkas atau ubah ukuran JPEG Anda di bagian "Ukuran". Pangkas gambar dengan tombol "Pangkas". Ubah persyaratan tinggi dan lebar gambar di area "Tinggi Bentuk" dan "Lebar Bentuk". Jika Anda ingin memasukkan kunci ukuran, skala, pemotongan, atau nilai rotasi dalam satu jendela, klik ikon (panah diagonal menunjuk ke kanan) di sudut kanan bagian "Ukuran" untuk membuka jendela "Ukuran".
Simpan JPEG yang telah diedit sebagai bagian dari dokumen atau sebagai objek terpisah.