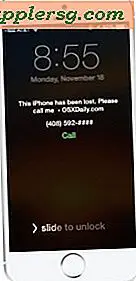Cara Mengedit Template di MS Word
Template digunakan untuk membuat dokumen yang ingin Anda kembangkan dengan cepat. Anda dapat menggunakan desain template Anda dan mengubahnya untuk digunakan. Templat Word ditempatkan di folder templat agar mudah diakses. Jika Anda bekerja dengan templat yang menyertakan formulir terkunci, Anda harus membuka kunci formulir sebelum dapat mengeditnya. Setelah pembaruan Anda selesai, simpan kembali file atau ganti namanya sebagai templat yang berbeda di MS Word.
Langkah 1
Buka MS Word dan buka template yang ingin Anda edit dengan mengklik "File" dan "New." Pilih "Di komputer saya ..." dari panel tugas "Dokumen Baru". Tab "Templat" akan terbuka.
Langkah 2
Pilih tab "Umum" untuk mengedit template yang Anda buat di komputer. Jika tidak, pilih dari salah satu tab lainnya. Pilih templat yang Anda butuhkan. Kemudian pilih "Templat" di bawah "Buat Baru" dan klik "OK." Template akan dimuat ke halaman Anda.
Langkah 3
Edit template dengan memilih konten apa pun yang perlu diubah dan ketik di atasnya.
Langkah 4
Perbarui bidang dalam template dengan memilih bidang (misalnya, "Klik di sini dan ketik alamat penerima") di halaman Anda. Seluruh bidang akan muncul dalam warna abu-abu saat dipilih.
Langkah 5
Klik kanan pada bidang dan pilih "Edit Bidang" untuk membuka kotak dialog "Bidang". Tempatkan kursor Anda di kotak teks "Tampilkan teks" dan ubah untuk membaca seperti yang Anda inginkan, lalu klik "OK."
Langkah 6
Tambahkan bidang tanggal ke template Anda dengan memilih "Sisipkan" dan "Tanggal dan Waktu." Pilih format tanggal yang Anda inginkan, beri tanda centang pada "Perbarui Secara Otomatis" dan klik "OK." Bidang tanggal akan ditambahkan ke template MS Word Anda.
Langkah 7
Edit format bidang tanggal yang ada dengan mengklik kanan padanya. Pilih format tanggal yang berbeda dan tambahkan tanda centang ke "Simpan pemformatan selama pembaruan." Kemudian klik "Oke."
Langkah 8
Edit bidang formulir di templat Anda dengan membuka kuncinya terlebih dahulu. Pilih "Lihat," "Bilah Alat" dan "Sesuaikan." Pilih "Formulir" di tab "Bilah Alat" untuk membuka bilah alat "Formulir".
Langkah 9
Tempatkan kursor Anda di bidang formulir di halaman Anda, lalu klik tombol "Lindungi Formulir" di bilah alat "Formulir". Klik dua kali pada bidang formulir untuk memperbaruinya.
Langkah 10
Simpan pekerjaan Anda dengan mengklik "File" dan "Save As." Pilih nama file dari template asli di kotak dialog "Save As" dan klik dua kali. Template yang diedit akan menggantikan file asli.
Tekan "OK" jika Anda menerima peringatan bahwa dokumen berisi makro, kontrol ActiveX, informasi paket ekspansi XML, atau wadah web. Template yang diperbarui sekarang sudah siap.