Cara Mengedit File WMV
Item yang Anda perlukan
File video (dalam format WMV)
PC Windows
Di era teknologi genggam kita saat ini, tampaknya hampir setiap orang memiliki beberapa jenis perangkat yang merekam video. Banyak orang membuat dan berbagi video dengan teman dan keluarga menggunakan hosting video dan situs jejaring sosial seperti YouTube dan Facebook. Sebelum Anda memposting video Anda secara online, Anda mungkin sering ingin mengeditnya, agar lebih ringkas dan menyenangkan.
Setiap versi Windows menyertakan program pengeditan video sederhana yang disebut Movie Maker. Untuk membuka program ini, cukup klik menu Start, lalu masuk ke "All Programs". Pindai daftar program yang diinstal untuk Windows Movie Maker. Jika Anda tidak langsung melihatnya, Anda mungkin perlu masuk ke folder Aksesoris untuk menemukannya. Klik untuk memulainya.
Selanjutnya, impor file WMV Anda ke Movie Maker. Untuk melakukannya, cukup klik tombol Impor Media di sudut kiri atas jendela Movie Maker. Ini akan membuka kotak dialog yang memungkinkan Anda untuk menavigasi ke file Anda. Misalnya, jika file Anda berada di desktop, klik pintasan "Desktop" di sisi kiri kotak dialog ini. Jika Anda tidak dapat menemukannya, gunakan fungsi Pencarian di sudut kanan atas. Setelah Anda memilih file yang benar, klik dua kali atau tekan tombol "Impor".
Setelah Anda mengimpor klip ke dalam proyek, Anda akan menemukan thumbnail klip di area Media yang Diimpor dari jendela. Selanjutnya, seret klip ini ke Storyboard. Sekarang Anda siap untuk mulai mengedit.
Mulailah memutar klip. Saat Anda menemukan titik edit pertama, tekan jeda. Misalnya, jika klip dimulai dengan tutup lensa di atas lensa, tunggu hingga tutup lensa lepas dan bidikan stabil, lalu tekan "Jeda".
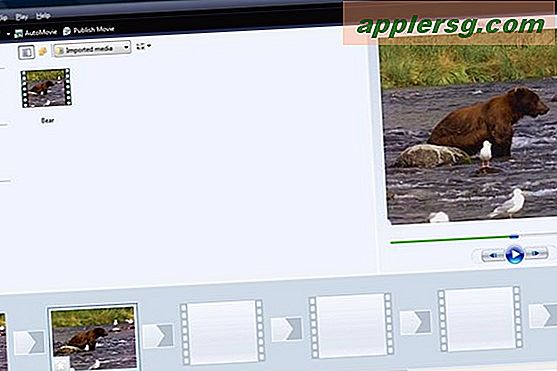
Tekan tombol "Pisahkan". Anda sekarang akan melihat dua klip di Storyboard, bukan satu. Klip pertama berisi rekaman yang tidak diinginkan, sedangkan klip kedua berisi sisa video Anda.
Hapus bagian video yang tidak diinginkan. Untuk melakukan ini, cukup klik kanan pada klip pertama dan tekan "Hapus".
Ulangi langkah 2 dan 3 untuk setiap bagian video yang tidak diinginkan. Ingat bahwa, jika video yang tidak diinginkan berada di antara bagian yang ingin Anda simpan, Anda harus membagi video di dua tempat. Ini disebut titik masuk dan keluar.
Setelah Anda selesai mengedit, ekspor film. Untuk melakukannya, klik tombol "Terbitkan Film" di bagian atas jendela. Ini adalah langkah yang diperlukan untuk menghasilkan file video yang sebenarnya. Dalam dialog ini, Anda akan diminta untuk memilih jenis file output yang Anda inginkan, seperti DVD, CD, kamera DV, atau email. Setelah Anda memilih ini, video akan mulai dirender.
Tips
Untuk bantuan tambahan tentang bekerja dengan Windows Movie Maker, klik menu Bantuan, lalu topik Bantuan. Jelajahi atau cari subjek yang Anda perlukan bantuannya.
Jika Anda memiliki file video selain WMV, Anda mungkin juga dapat menggunakannya. Periksa dokumentasi Windows Movie Maker untuk lebih jelasnya.
Rendering video Anda bisa memakan waktu lama, tergantung pada durasi file video, dan kecepatan komputer Anda. Harap bersabar selama proses rendering.












