Cara Mengedit Audio di Avidemux
Avidemux adalah editor video dan audio open-source yang memungkinkan Anda untuk menyinkronkan konten audio dan video. Keuntungan dari fungsi ini adalah Anda tidak perlu bergantung pada elemen perekam suara kamera video Anda. Anda dapat merekam audio dengan mikrofon khusus dan memusatkan kamera pada visual. Dengan cara ini, Anda mendapatkan kualitas audio terbaik dan kualitas visual terbaik secara bersamaan. Avidemux menawarkan antarmuka yang nyaman dan intuitif untuk mengurutkan dua file media sehingga keduanya berjalan bersama-sama.
Klik "File" dan pilih file audio dari browser. Ini akan dimuat ke antarmuka Avidemux.
Pilih jenis format. Baik MP4 dan Wave Audio, terdaftar sebagai "Wav," kompatibel dengan Avidemux. Jika Anda bermaksud memuat media yang sudah jadi ke situs berbagi video seperti YouTube, pilih MP4. Ini adalah format berkualitas lebih rendah daripada Wave Audio, tetapi lebih kecil dan karenanya lebih mudah untuk diunggah. Jika Anda tidak peduli dengan ukuran file, pilih "Wav" karena ini adalah jenis file tanpa kompresi dengan kualitas lebih tinggi.
Klik "File" lagi dan muat file media visual. Ini akan dimuat ke layar khusus di antarmuka.
Tekan putar dan biarkan video dan audio diputar secara bersamaan. Kemungkinan video dan audio tidak sinkron, meskipun hanya sedetik.
Klik "Audio" dan ubah opsi "Sumber Audio Utama" dari "Video" ke audio eksternal. Ini mengonfigurasi Avidemux untuk memutar hanya audio pada trek yang diimpor, bukan suara yang diambil oleh kamera video.
Atur lokasi A dan B. Ini memotong media yang tidak diinginkan; misalnya, tes layar atau beberapa detik antara menyalakan kamera atau mikrofon dan memulai perekaman. Dengan menetapkan titik-titik ini, Anda tidak membuang daya pemrosesan dan waktu mengedit audio yang tidak akan Anda gunakan.
Sesuaikan nomor di kotak "Bingkai" untuk menyejajarkan video dengan audio. Jika audio terjadi setelah tindakan yang sesuai di layar (misalnya jika mulut seseorang mulai bergerak sebelum Anda mendengar mereka berbicara), tambah jumlahnya. Jika audio sebelum visual, kurangi jumlahnya. Avidemux adalah program yang relatif mendasar dan tidak ada cara visual untuk mengatur audio dan video. Proses ini adalah trial and error.
Klik "Audio" dan pilih "Gain." Ini mengatur volume keseluruhan audio. Pilih "Manual" dan edit gambar di dalam kotak. Jika Anda mengatur gain terlalu tinggi, distorsi akan terjadi. Bertujuan untuk level setinggi mungkin sebelum distorsi sehingga volumenya keras. Jika Anda mendengar bunyi berderak atau berdengung, kurangi angka desibel di dalam kotak dengan penambahan satu unit hingga hilang.
Klik "File" dan pilih "Simpan."
Tips
Saat merekam, beri jeda lima detik, lalu tepuk tangan. Ini memberikan titik referensi yang berguna untuk mencocokkan audio dan video.


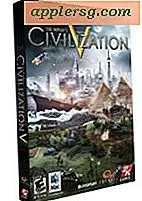




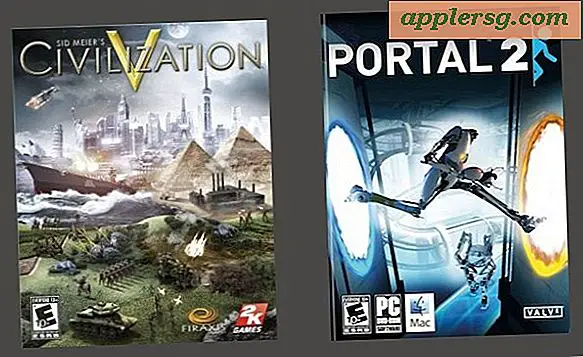
![iOS 5.1.1 Dirilis [Tautan Unduhan Langsung]](http://applersg.com/img/ipad/322/ios-5-1-1-released.jpg)


