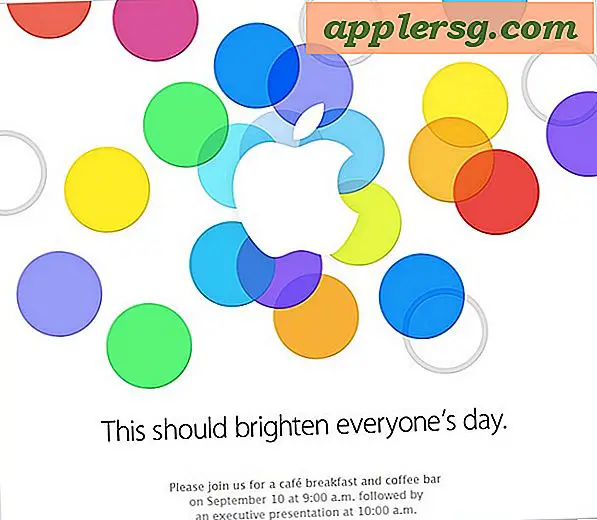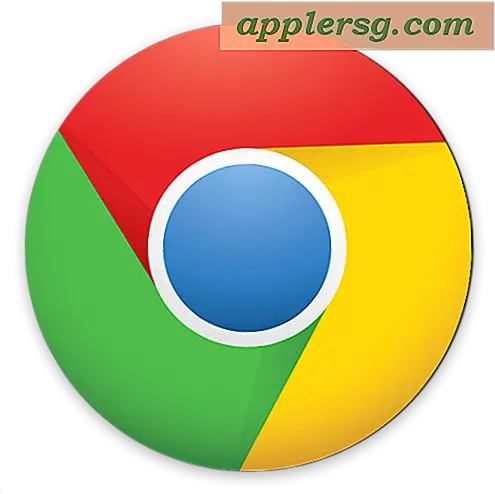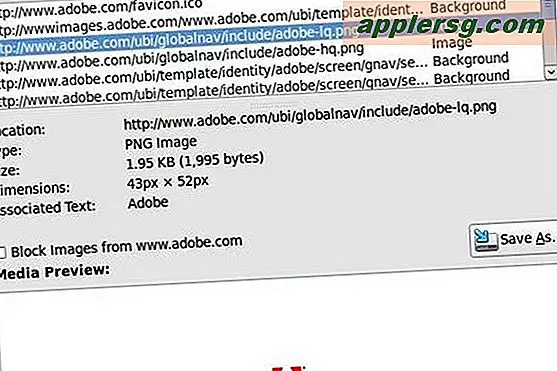Cara Mengedit Teks dalam File PDF
File Portable Document Format (PDF) adalah format konversi yang digunakan untuk mengubah materi elektronik yang dapat dicetak menjadi dokumen yang dapat dilihat oleh siapa saja yang memiliki program membaca PDF. Format ini populer di lingkungan bisnis dan pribadi, karena pengguna tidak perlu memiliki program sumber yang sama untuk melihat dokumen. Teks dalam file PDF mungkin sulit diedit tanpa dokumen asli, kecuali jika Anda memiliki program penulisan PDF. Anda dapat mengedit tes dalam file PDF, menggunakan aplikasi yang tepat, dengan mengikuti beberapa langkah.
Gunakan Program Penulisan PDF Gratis
Unduh dan buka program penulisan PDF gratis. Meskipun ada berbagai program penulisan PDF gratis yang tersedia, tidak semua memiliki fitur yang diperlukan untuk mengedit teks dalam file PDF. Pastikan program yang Anda pilih memiliki fitur untuk mengganti teks. PDFill, yang memiliki fitur yang diperlukan untuk mengedit teks PDF, digunakan dalam langkah-langkah berikut. PDFill dapat diunduh dari situs web PDFill (lihat bagian "Sumber Daya" untuk tautan).
Buka file PDF yang berisi teks yang ingin Anda edit. Klik sekali pada opsi "Buka proyek file PDF baru" di menu tarik-turun "File". Temukan folder tempat file PDF disimpan menggunakan menu "Lihat ke dalam". Sorot nama file PDF dan klik sekali pada tombol "Buka".
Klik sekali pada menu tarik-turun "Sisipkan" dan pilih opsi "Putih". Kursor akan berubah menjadi tanda plus. Klik sekali di dekat bagian atas teks yang ingin Anda edit dan seret ke atasnya sambil menahan tombol mouse. Saat Anda melepaskan tombol mouse, jendela pop up "Properties" akan muncul.
Sementara warna "Whiteout" akan secara otomatis disetel menjadi putih, Anda dapat mengubahnya dengan mengklik tombol "Change Color" di dekat kotak "Whiteout" pada jendela "Properties". Anda dapat mengubah fitur lain dari kotak "Whiteout" menggunakan fitur yang tersedia di kotak "Properties". Setelah Anda selesai mengedit opsi, klik sekali pada tombol "" OK ". Teks asli akan ditutupi, dan kotak teks akan muncul di atasnya.
Ketik teks baru ke dalam kotak teks. Font, ukuran font, dan properti font lainnya dapat diubah menggunakan opsi pada bilah alat “Format”. Untuk mengakses kotak "Properti" dari langkah 3, klik sekali pada kotak teks dan pilih opsi "Properti Objek Saat Ini" di bawah menu "Format".
Ulangi langkah 3 dan 4 untuk setiap area teks yang ingin Anda edit. Ingatlah untuk menyimpan hasil edit ke PDF secara berkala menggunakan opsi "Simpan" di bawah menu "File". Ukuran kotak "Whiteout" dan "Teks" dapat disesuaikan. Pilih sebuah kotak, klik sekali pada salah satu lingkaran kecil di perbatasan dan seret sambil menahan tombol mouse.
Gunakan Program Penulisan PDF Komersial
Unduh dan buka program penulisan PDF komersial. Meskipun ada berbagai program penulisan PDF komersial yang tersedia, tidak semua memiliki fitur yang diperlukan untuk mengedit teks dalam file PDF. Pastikan program yang Anda pilih memiliki fitur untuk mengganti teks.
Adobe Acrobat Pro, yang memiliki fitur yang diperlukan untuk mengedit teks PDF, digunakan dalam langkah-langkah berikut. Uji coba gratis Acrobat Pro dapat diunduh dari situs web Adobe (lihat bagian Sumberdaya). Harap dicatat bahwa proses yang sama akan bekerja dengan Acrobat Pro dan Pro Extended.
Buka file PDF yang berisi teks yang ingin Anda edit. Klik sekali pada opsi "Buka" di menu tarik-turun "File". Temukan folder tempat file PDF disimpan menggunakan menu "Lihat ke dalam". Sorot nama file PDF dan klik sekali pada tombol "Buka".
Klik sekali pada menu tarik-turun "Alat", sekali pada opsi "Komentar & Markup" dan pilih "Alat Kotak Teks." Kursor akan berubah menjadi tanda plus. Klik sekali di dekat bagian atas teks yang ingin Anda edit dan seret ke atasnya sambil menahan tombol mouse.
Saat Anda melepaskan tombol mouse, jendela pop up "Properties" akan muncul. Gunakan opsi di jendela "Properties" untuk mengubah "Border" dan "Fill" agar sesuai dengan warna latar belakang file PDF. Setelah Anda selesai mengedit opsi, klik sekali pada tombol "" OK ". Teks asli akan ditutupi, dan kotak teks akan muncul di atasnya.
Klik sekali pada menu tarik-turun "Alat", sekali pada opsi "Komentar & Markup" dan pilih "Alat Kotak Teks." Kursor akan berubah menjadi tanda plus. Klik sekali di dekat bagian atas teks yang ingin Anda edit dan seret ke atasnya sambil menahan tombol mouse. Saat Anda melepaskan tombol mouse, jendela pop up "Properties" akan muncul.
Gunakan opsi di jendela "Properties" untuk mengubah "Border" dan "Fill" agar sesuai dengan warna latar belakang file PDF. Setelah Anda selesai mengedit opsi, klik sekali pada tombol "" OK ". Teks asli akan ditutupi, dan kotak teks akan muncul di atasnya.
Ulangi langkah 3 dan 4 untuk setiap area teks yang ingin Anda edit. Ingatlah untuk menyimpan hasil edit ke PDF secara berkala menggunakan opsi "Simpan" di bawah menu "File". Ukuran kotak teks dapat disesuaikan. Pilih sebuah kotak, klik sekali pada salah satu lingkaran kecil di perbatasan dan seret sambil menahan tombol mouse.