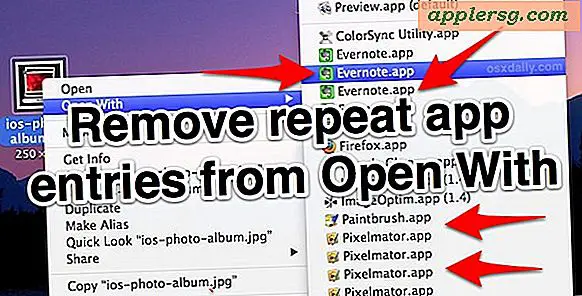Cara Memperbaiki Masalah Audio Skype
Menginstal Skype di komputer Anda berarti Anda akan dapat mengobrol dengan teman melalui pesan video atau pesan instan -- tetapi ketika audio tidak berfungsi dengan baik, akan sulit untuk berkomunikasi. Skype menyarankan Anda dan orang yang Anda coba ajak mengobrol, keduanya memastikan Anda menggunakan versi perangkat lunak terbaru. Selain itu, koneksi internet yang lambat dapat menyebabkan masalah. Skype membutuhkan bandwidth minimum 128kbps untuk panggilan video. Selain itu, masuk ke Skype di komputer Anda dan coba beberapa langkah pemecahan masalah dasar.
Pemecahan Masalah Mikrofon dan Speaker Skype
Langkah 1
Klik "Alat" dan kemudian "Opsi." Klik "Pengaturan Audio" di sepanjang sisi kiri halaman.
Langkah 2
Klik menu tarik-turun di sebelah "Mikrofon" untuk memilih mikrofon yang benar terkait dengan perangkat Anda. Beberapa komputer akan memiliki lebih dari satu mikrofon; jika yang salah dipilih, teman Anda tidak akan dapat mendengar Anda saat Anda berbicara.
Langkah 3
Bicaralah ke mikrofon yang Anda pilih. Jika mikrofon menangkap suara Anda, Anda akan melihat bilah di samping "Volume" bergerak ke kanan saat Anda berbicara. Jika itu tidak terjadi, mikrofon Anda mungkin tidak berfungsi dengan benar, dan mungkin perlu diganti.
Langkah 4
Klik menu tarik-turun di samping "Speaker" dan pilih set speaker yang ingin Anda gunakan. Tekan ikon hijau "Mainkan" lalu geser penggeser di sebelah "Volume" ke kanan untuk menaikkan volume pada speaker Anda.
Klik "Simpan" di dekat bagian bawah jendela untuk menyimpan pengaturan yang baru saja Anda ubah.
Lakukan Penyesuaian Selama Panggilan
Langkah 1
Memulai panggilan video dengan pengguna Skype lain.
Langkah 2
Lihat bagian bawah jendela Skype selama panggilan video. Anda akan melihat ikon yang terlihat seperti mikrofon di dudukan. Klik ikon mikrofon untuk mengaktifkan atau menonaktifkannya. Saat mikrofon mati, itu akan ditampilkan dengan garis diagonal merah di atasnya.
Temukan ikon pengaturan panggilan di dekat bagian bawah jendela panggilan video, yang terlihat seperti serangkaian garis vertikal yang semakin tinggi. Klik ikon itu kapan saja selama panggilan untuk membuka jendela yang memungkinkan Anda menyesuaikan pengaturan panggilan, termasuk volume mikrofon dan speaker.
Sesuaikan Pengaturan Windows
Langkah 1
Masukkan "Suara" ke dalam bilah Pencarian di komputer Windows Anda. Klik atau ketuk "Suara" di bawah judul Panel Kontrol.
Langkah 2
Klik ikon Speaker atau Headphone untuk menguji speaker atau headphone, lalu klik pilihan "Set Default" dari menu tarik-turun di bagian bawah jendela.
Langkah 3
Klik "Properties" di sebelah "Set Default." Ini akan meluncurkan jendela Properties.
Langkah 4
Pilih "Gunakan perangkat ini" dari menu tarik-turun.
Klik tab "Levels" di jendela Properties, lalu periksa level volume untuk speaker atau headphone. Jika penggeser disetel ke ujung bawah, Anda mungkin tidak mendapatkan volume yang cukup untuk mendengarkan teman Anda dengan benar. Pindahkan penggeser ke kanan untuk mengubahnya, lalu klik "OK" dari jendela Properties untuk menyimpan semua perubahan Anda. Ulangi proses untuk headphone dan juga speaker.