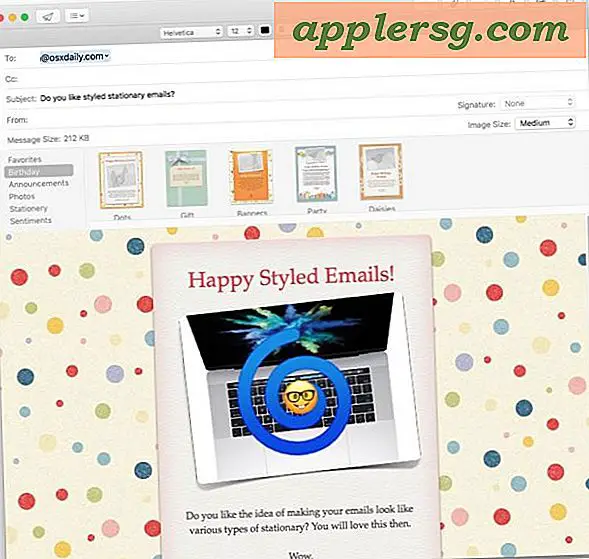Cara Memperbaiki Direct3D
Banyak permainan komputer, serta beberapa program pemodelan 3D, mengandalkan komponen Direct3D dari DirectX untuk membuat grafik. Jika komputer Anda memiliki masalah dengan file DirectX atau driver grafis, itu dapat menyebabkan program ini macet atau tidak terbuka. Windows menyertakan alat untuk menguji instalasi DirectX Anda, dan Anda dapat memecahkan sebagian besar masalah dengan mengaktifkan akselerasi perangkat keras atau memperbarui DirectX dan driver video Anda.
Memeriksa Instalasi DirectX
Tekan "Windows-R" dan masukkan "dxdiag" untuk menjalankan Alat Diagnostik DirectX.
Buka tab "Display" untuk melihat status Direct3D dan komponen grafis lainnya di DirectX.
Baca kotak "Catatan" untuk mempelajari kesalahan apa pun dengan Direct3D. Jika DirectX diinstal dengan benar, itu akan membaca "Tidak ada masalah yang ditemukan."
Baca baris "Tingkat Fitur" di bagian Driver untuk melihat versi DirectX yang didukung kartu video Anda. Program yang memerlukan versi selain yang tercantum tidak akan berfungsi di komputer Anda.
Periksa bagian Fitur DirectX untuk memastikan setiap baris terbaca "Diaktifkan." Jika ada saluran yang tidak, Anda harus mengaktifkan akselerasi perangkat keras.
Mengaktifkan Akselerasi Perangkat Keras
Klik kanan desktop dan pilih "Resolusi Layar."
Klik "Pengaturan Lanjutan."
Buka tab "Pemecahan Masalah" dan klik "Ubah Pengaturan." Masukkan kata sandi administrator jika diminta.
Geser opsi "Akselerasi Perangkat Keras" ke "Penuh."
Memperbarui DirectX dan Driver Video
Jalankan Pembaruan Windows dari Panel Kontrol untuk menginstal pembaruan untuk DirectX 11, tersedia pada versi Windows sejak Vista. Pada Windows 8, Pembaruan Windows adalah satu-satunya metode untuk memperbarui DirectX 11. Pada Windows 7 atau Vista, Anda dapat mengunduh pembaruan secara manual (tautan di Sumber).
Unduh dan buka DirectX End-User Runtime Web Installer (tautan di Sumber) untuk memperbarui DirectX 9. DirectX 9 menginstal dan berjalan secara terpisah dari DirectX 11, dan banyak game memerlukannya bahkan pada sistem dengan DirectX 11 yang diinstal.
Instal DirectX 9 versi Juni 2010 (tautan di Sumber) jika Penginstal Web melaporkan bahwa Anda telah memiliki versi terbaru tetapi Anda terus mengalami masalah dengan aplikasi DirectX 9. Penginstal offline ini menyertakan setiap pembaruan ke DirectX 9 dan akan menginstal ulang melalui salinan yang ada, yang berpotensi memperbaiki masalahnya.
Perbarui driver video Anda baik melalui Pembaruan Windows atau dengan mengunduh driver dari situs web Nvidia, ATI atau Intel, tergantung pada perangkat keras grafis Anda. Jika Anda sudah memiliki versi terbaru dari Pembaruan Windows, periksa situs web produsen perangkat keras, karena mungkin menawarkan driver yang lebih baru.
Tips
Pada komputer yang menggunakan Optimus untuk beralih antara Nvidia dan perangkat keras grafis Intel terintegrasi, Anda mungkin perlu memperbarui driver grafis Nvidia dan Intel.
Jika program tertentu mengalami masalah berjalan di komputer dengan Optimus, buka Panel Kontrol Nvidia, klik "Kelola Pengaturan 3D" dan pilih program di tab "Pengaturan Program". Ubah prosesor grafis ke kebalikan dari pengaturan saat ini untuk mencoba menjalankannya dengan perangkat keras grafis alternatif.
Bahkan jika diagnostik DirectX melaporkan tidak ada masalah, coba perbarui DirectX dan driver video Anda, karena ini dapat menyelesaikan masalah.
Peringatan
Informasi dalam artikel ini berlaku untuk Windows 7 dan Windows 8. Ini mungkin sedikit berbeda atau signifikan dengan versi lain.