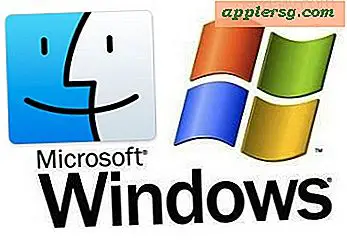Cara Memperbaiki Masalah Mouse Scrolling di Laptop Saya
Touchpad pada laptop pada awalnya dirancang untuk menggantikan mouse eksternal. Pada Agustus 2011, mouse touchpad sering meniru roda gulir dan memungkinkan pengguna untuk menggulir halaman saat mereka menyeret jari mereka di sepanjang sisi paling kanan perangkat. Jika Anda mengalami masalah pengguliran saat menggunakan mouse laptop, pengaturan perangkat mungkin salah. Untuk menyesuaikan pengaturan pada panel sentuh Anda, akses dialog "Properti Mouse" dari Panel Kontrol Windows.
Langkah 1
Klik "Mulai" dan pilih "Panel Kontrol." Ketik "mouse" ke dalam kotak pencarian di sudut kanan atas layar (tanpa tanda kutip), lalu pilih "Mouse" dari hasil.
Langkah 2
Klik tab "Pengaturan Perangkat". Pilih touchpad Anda, lalu klik tombol "Pengaturan". Klik "Menggulir."
Langkah 3
Pilih "Gulir Item yang Dipilih" untuk menggunakan pengguliran di jendela atau objek yang aktif. Klik "Gulir Item Di Bawah Penunjuk" untuk menggunakan pengguliran di jendela atau objek di bawah penunjuk tetikus. Jendela tidak perlu aktif saat opsi ini dipilih.
Langkah 4
Seret penggeser ke kanan atau kiri untuk menambah atau mengurangi kecepatan pengguliran.
Langkah 5
Klik "Menggulir Satu Jari." Centang "Aktifkan Pengguliran Vertikal" dan "Aktifkan Pengguliran Horizontal" untuk menggulir ke kedua arah dengan satu jari.
Langkah 6
Centang "ChiralMotion Scrolling" untuk menggulir ke atas, bawah, kanan atau kiri pada halaman sambil menggerakkan jari Anda dalam gerakan melingkar.
Langkah 7
Centang "Aktifkan EdgeMotion Saat Menggulir" untuk melanjutkan menggulir ketika jari Anda mencapai bagian bawah mouse laptop; centang "Aktifkan Peluncuran" untuk terus menggulir halaman bahkan saat Anda menggerakkan jari dari permukaan panel sentuh.
Klik "Terapkan," lalu "OK," untuk memperbaiki masalah pengguliran mouse di laptop. Klik "OK" untuk menutup jendela "Properti Mouse".