Cara Menghilangkan Spasi Ganda di Outlook
Produk Microsoft Office memungkinkan Anda mengubah cara program tersebut menampilkan baris dan paragraf. Jika pengaturan spasi baris Outlook Anda lebih besar dari satu, baris tambahan mungkin muncul di antara baris dalam pesan, catatan, dan item Outlook lainnya. Meskipun pesan email dengan spasi ganda dapat dibaca, Anda mungkin ingin membuatnya lebih mudah dibaca dengan menghilangkan spasi ganda. Anda dapat melakukannya untuk pilihan, dokumen atau semua dokumen yang Anda buat.
Ubah Spasi Baris di Dokumen Saat Ini
Langkah 1
Luncurkan Outlook dan buat item baru, seperti email, rapat, kontak, atau janji temu.
Langkah 2
Klik "Format Teks" dan kemudian klik ikon "Baris dan Spasi Paragraf". Ikon ini terdiri dari empat garis horizontal yang ditumpuk secara vertikal dengan panah atas dan bawah di sebelahnya. Setelah Anda mengklik ikon tersebut, Anda akan melihat menu yang berisi angka-angka seperti 1.0, 1.5 dan 2.0. Angka-angka ini mewakili nilai spasi baris yang berbeda.
Klik "1.0" untuk mengatur spasi baris ke 1. Anda dapat memverifikasi bahwa spasi telah berubah dengan mengetik teks di jendela yang Anda pilih. Misalnya, jika Anda memulai pesan baru, Outlook menggunakan spasi tunggal saat Anda mengetik pesan. Saat Anda mengubah spasi baris menggunakan metode ini, perubahan Anda hanya berlaku untuk tugas baru, kontak, rapat, email, atau janji temu yang Anda buat. Misalnya, jika Anda memulai pesan baru, Outlook menggunakan spasi baris default saat Anda mengetik pesan baru. Jika defaultnya adalah 2, Anda akan melihat baris spasi ganda saat Anda mengetik pesan baru.
Ubah Spasi Baris Default
Langkah 1
Buat item baru, seperti rapat, kontak, pesan email, atau janji temu.
Langkah 2
Klik "Format Teks" dan kemudian klik ikon "Baris dan Spasi Paragraf". Klik "Opsi Spasi Baris" untuk membuka dialog Paragraf. Dialog ini memiliki kontrol yang membantu Anda menyesuaikan spasi baris, spasi paragraf, hentian halaman, dan properti lainnya.
Langkah 3
Klik tab "Indents and Spacing" dan pilih "Single" di menu tarik-turun "Line Spacing".
Klik "Set as Default" untuk melihat jendela dialog yang berisi dua opsi. Klik "Semua Dokumen Berdasarkan template NormalEmail.dotm" jika Anda ingin menerapkan perubahan ke semua dokumen Outlook. Jika tidak, klik "Hanya Dokumen Ini" untuk menerapkan perubahan pada dokumen saat ini. Klik "OK" untuk menerapkan perubahan.




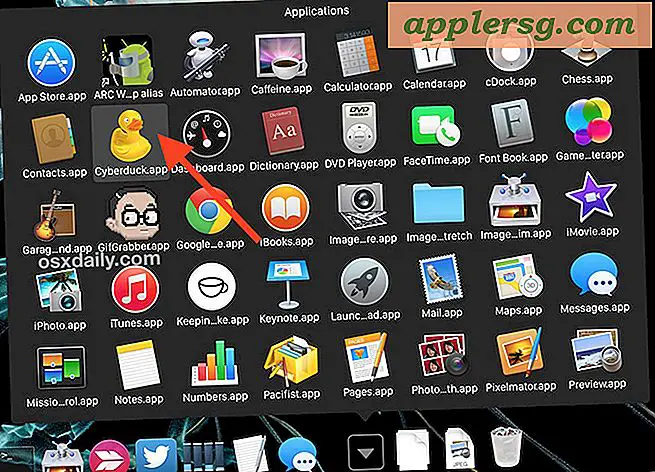




![Dua Iklan 'Verse' Baru iPad Berjalan: Yaoband & Jason [Video]](http://applersg.com/img/ipad/305/two-new-ipad-verse-commercials-running.jpg)


