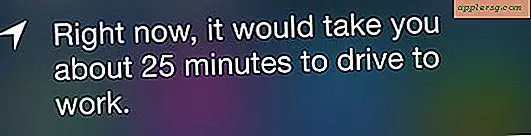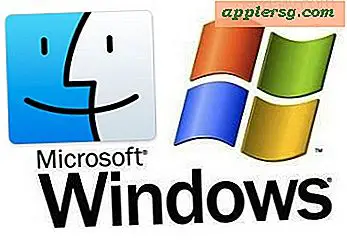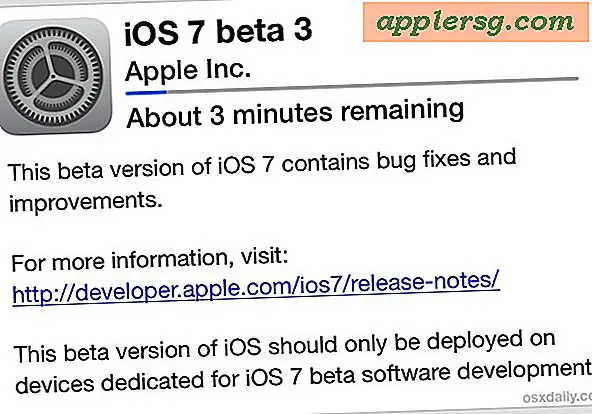Cara Hardcode Teks .SRT Eksternal Menjadi File Video
Item yang Anda perlukan
Quicktime Pro
perian
File Subjudul .srt
Sub2Srt (Opsional)
Saat Anda menonton film digital di komputer, Anda mungkin menemukan file subtitle yang disertakan di samping file film. Subjudul dapat memiliki ekstensi .srt, .sub, atau .idx. Metode subtitling film ini meninggalkan teks dalam file terpisah di luar film sebenarnya. Jika Anda ingin menonton film di perangkat yang tidak mendukung jenis file ini (Quicktime standar, iPod, iPhone, AppleTV, Xbox, dll.), Anda perlu membuat hardcode subtitle sehingga tertanam dalam file film. Jika tidak ada yang masuk akal bagi Anda, tidak apa-apa juga - artikel ini akan menunjukkan kepada Anda cara menempelkan subtitle itu secara permanen ke file film Anda.
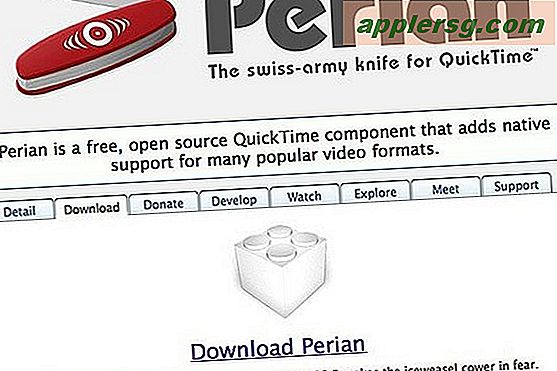
Anda akan membutuhkan Perian untuk bekerja dengan file subtitle di Quicktime. Jika Anda tidak memilikinya, kunjungi Perian.org untuk mengunduh dan menginstalnya.
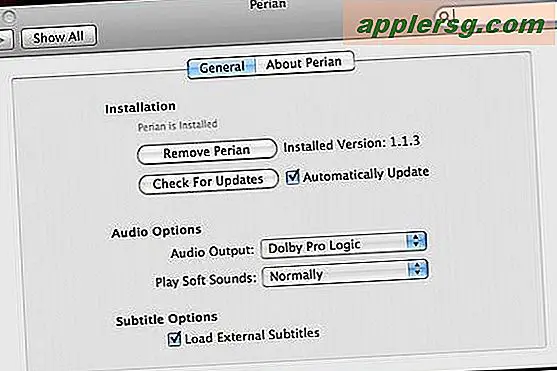
Kita perlu memastikan Perian memuat subtitle, jadi buka preferensi dan klik Perian. Item "muat subtitle eksternal" di bagian bawah harus dicentang.
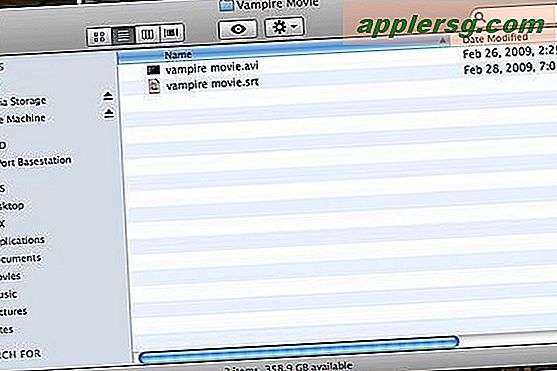
Buka folder tempat file film dan subtitle Anda berada. Sebelum Anda membuka video di Quicktime, pastikan kedua file berada di folder yang sama dan memiliki nama file yang sama. Jika Anda memiliki subtitle .sub alih-alih subtitle .srt, Anda harus mengonversinya. Anda dapat menggunakan Sub2Srt yang ditemukan di tautan di bagian Sumberdaya di bawah ini. Jika Anda tidak dapat menjalankannya, lakukan pencarian Google untuk subtitle dan temukan versi .srt dari file subtitle yang Anda butuhkan. Ini tidak serumit kedengarannya, coba saja.
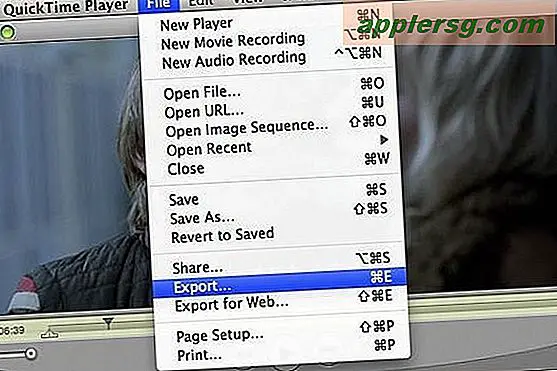
Buka file videonya. Mainkan bagiannya dan pastikan subtitlenya muncul. Jika semuanya berjalan dengan benar, buka File di bilah menu dan tekan "Ekspor ..."
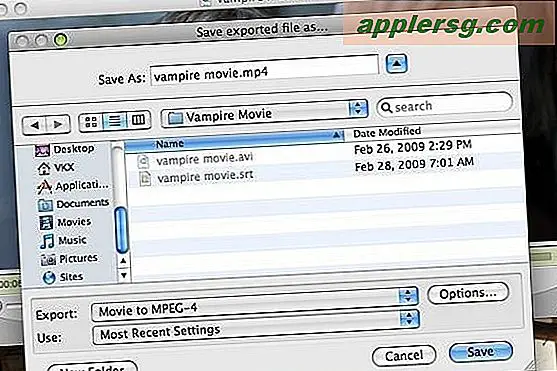
Dialog "Simpan file yang diekspor sebagai ..." akan muncul. Beri nama file dan pilih jenis Ekspor Anda. Jika Anda tidak yakin jenis apa yang akan digunakan, saya sarankan MPEG-4. Klik tombol Opsi.
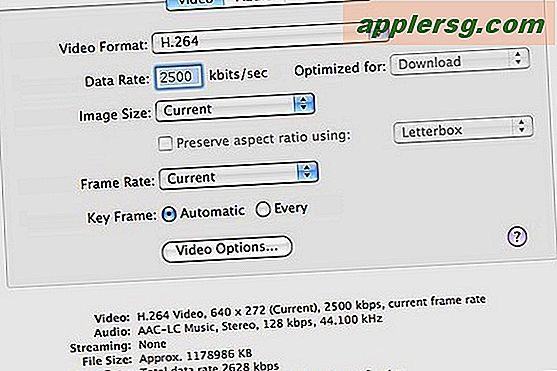
Ubah pengaturan ekspor yang Anda inginkan. Jika Anda tidak yakin apa yang harus dimasukkan, cukup masukkan pengaturan yang digambarkan di sini.
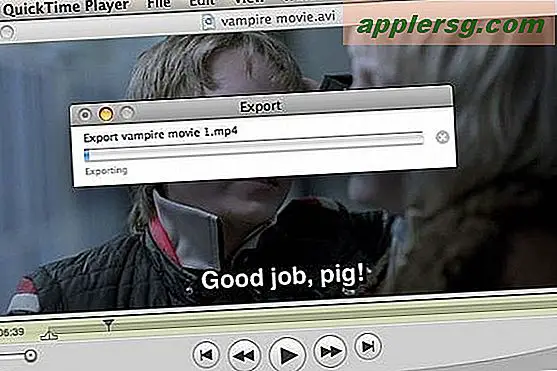
Klik OK dan tekan Simpan. Bilah kemajuan ekspor akan muncul. Ini akan memakan waktu untuk menyelesaikannya, jadi bersabarlah! Setelah selesai Anda dapat menghapus subs dan file video lainnya. mp4 utama Anda akan menyertakan kedua video di subs.
Tips
Jika video Anda dipecah menjadi dua file, lakukan langkah-langkah dengan file 1 dan ulangi dengan file 2. Nanti Anda dapat menggabungkan dua file yang diekspor dalam waktu cepat.
Peringatan
Jika Anda mencoba mencari subs di situs web lain, pastikan mereka cocok dengan rilis dan framerate atau video Anda.