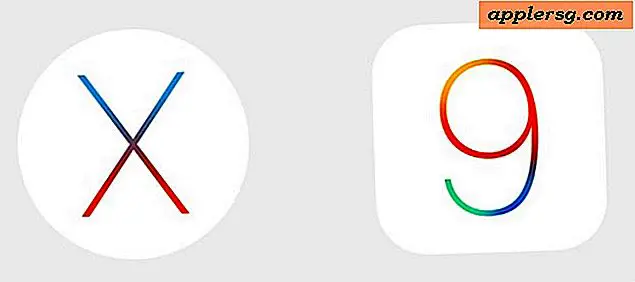Cara Mengimpor Spreadsheet Excel Ke Access
Banyak pengguna spreadsheet memanfaatkan fitur database di Microsoft Excel saat bekerja dengan data spreadsheet mereka. Fungsi pencarian, pengurutan, dan filter sederhana tersedia menggunakan menu "Data" di dalam Excel. Microsoft Access adalah database relasional berfitur lengkap yang kompatibel dengan Microsoft Excel. Mengimpor data spreadsheet Excel ke Microsoft Access memberikan beberapa manfaat, termasuk input data yang ditingkatkan, akses multipengguna, dan opsi pelaporan lanjutan. Label data kolom Excel dikonversi menjadi nama bidang, data kolom dikonversi menjadi bidang, dan setiap baris dikonversi menjadi catatan selama proses impor.
Langkah 1
Simpan data spreadsheet Anda di Excel menggunakan menu "File," "Simpan". Meskipun Access mengenali berbagai format alternatif, termasuk dBASE dan dipisahkan teks, yang terbaik adalah menggunakan format Excel asli untuk file yang Anda simpan. Access dikonfigurasi untuk mengimpor file Excel secara langsung dan menyediakan opsi untuk terus bekerja dengan data di kedua produk setelah proses impor.
Langkah 2
Mulai Microsoft Access dan buka database tempat Anda ingin mengimpor data Excel Anda. Anda dapat membuat database baru yang kosong di Access dengan mengklik "File," "New" dan memilih opsi "Blank Database". Berikan nama untuk file saat diminta. Klik "File," "Dapatkan Data Eksternal," "Impor" dan pilih format Excel. Temukan subdirektori spreadsheet Anda dan impor spreadsheet Anda ke Microsoft Access. Jika Anda menggunakan Microsoft Access versi 7, Anda juga dapat mengeklik tab "Data Eksternal" di bagian atas layar dan memilih "Excel" sebagai format untuk mengimpor data spreadsheet. Anda dapat menambahkan data ke tabel yang sudah ada atau membuat tabel baru untuk data lembar bentang Excel Anda.
Langkah 3
Pilih lembar kerja atau rentang yang ingin Anda impor dari panduan Impor dan klik "Berikutnya." Pilih judul kolom Excel yang ingin Anda impor sebagai nama bidang dan verifikasi bahwa Anda ingin membuat tabel baru atau menambahkan data ke tabel yang sudah ada. Klik "Berikutnya" untuk melanjutkan. Anda dapat mengubah nama bidang, melewati bidang yang tidak ingin Anda impor, dan memilih opsi pengindeksan, termasuk kunci utama untuk menyortir data lembar bentang Anda di Access. Klik "Selesai" ketika Anda puas dengan pilihan Anda.
Tinjau hasil panduan Penganalisis Tabel untuk memverifikasi struktur tabel database yang telah dibuat Access dari lembar kerja Excel Anda. Wizard akan membagi tabel yang berisi informasi duplikat ke dalam tabel terpisah sehingga setiap kategori data disimpan hanya sekali. Verifikasi penempatan bidang dalam tabel, pilih kunci utama yang digunakan untuk menyortir dan perbaiki kesalahan ketik sebelum menyelesaikan proses impor.