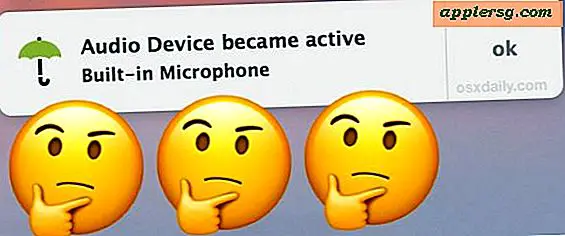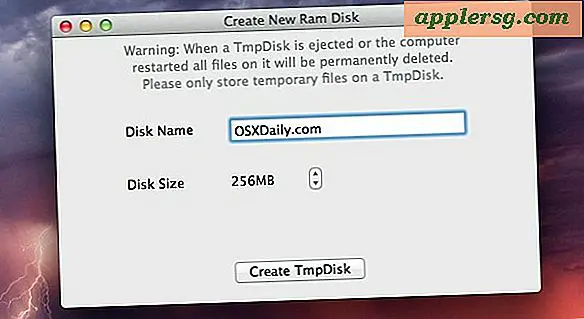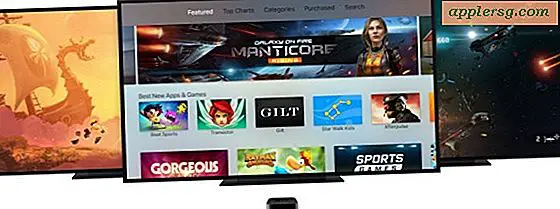Cara Meningkatkan Gambar Kamera Instan Polaroid Lama
Foto instan Polaroid memberikan nuansa nostalgia pada gambar, tetapi gambar ini pernah dibatasi oleh penolakan warna dan kualitas buram. Polaroid juga tidak pernah memberikan hal negatif. Tanpa negatif, pembesaran atau salinan gambar Polaroid menjadi hampir tidak mungkin. Namun, dengan perangkat lunak pengedit foto, fotografer dan seniman mendigitalkan Polaroid dan mengungkapkan koreksi warna dan ketajaman pada gambar. Polaroid lama masih tidak memiliki kualitas gambar yang sama dengan film tradisional karena resolusi, tetapi perbaikan masih memungkinkan gambar yang lebih baik. Anda dapat menggunakan berbagai perangkat lunak pengedit foto untuk meningkatkan Polaroid, dari Adobe Photoshop standar industri kelas atas hingga Photoshop Elements tingkat konsumen, atau paket freeware seperti Gimp atau Picasa.
Langkah 1
Tempatkan foto kamera instans Polaroid Anda pada kaca pemindai flatbed Anda. Tempatkan beberapa gambar pada kaca sekaligus untuk pemindaian batch, yang menghemat waktu Anda.
Langkah 2
Atur perangkat lunak pemindaian Anda ke resolusi tinggi. Default biasanya dimulai antara 200 piksel per inci dan 300 ppi. Karena ini adalah gambar kecil, atur resolusi lebih tinggi, setidaknya 600 ppi atau lebih, untuk mendapatkan lebih banyak data digital untuk digunakan dalam gambar digital Anda. Pindai gambar Polaroid Anda dan simpan dalam format TIFF.
Langkah 3
Buka file pemindaian gambar batch di perangkat lunak pengedit foto Anda dan potong gambar secara terpisah, simpan masing-masing dengan nama terpisah, semuanya dalam format TIFF. Kemudian pilih gambar pertama Anda untuk dikerjakan.
Langkah 4
Gunakan "Levels" untuk menyesuaikan terang dan gelap pada gambar Anda. Ini muncul di berbagai tempat tergantung pada perangkat lunak Anda, tetapi biasanya akan berada di bawah "Penyesuaian Gambar." Salah satu dari dua masalah terbesar dengan gambar Polaroid lama adalah kerataan, yang berarti mereka cenderung tidak memiliki rentang terang hingga gelap. "Level" akan memperbaiki ini. Anda dapat mencoba "Level Otomatis" jika perangkat lunak pengeditan Anda memilikinya, tetapi mungkin gambarnya akan menjadi ekstrem yang tidak menyenangkan. Anda ingin warna hitam gelap dan putih cerah di gambar Anda.
Langkah 5
Perbaiki warnanya. Masalah terbesar kedua dengan Polaroid adalah kecenderungan mereka memudar kuning atau hijau selama bertahun-tahun. Mulailah dengan "Warna Otomatis" jika Anda memilikinya, tetapi Anda mungkin perlu pergi ke kontrol warna tertentu, seperti "Kurva" atau "Keseimbangan Warna." Kuncinya adalah untuk melawan warna kuning atau hijau dari foto lama.
Langkah 6
Pertajam gambar Anda. Jika Anda memiliki "Unsharp Mask", gunakan ini karena ini menyediakan penajaman pemilihan dengan kontrol khusus. Tonton gambar pratinjau saat Anda menyesuaikan kontrol untuk mendapatkan jumlah ketajaman yang tepat tanpa terlalu jauh.
Ubah ukuran gambar Anda agar sesuai dengan format cetak saat ini. Bentuk sebagian besar foto Polaroid mendekati persegi, jadi Anda mungkin memiliki beberapa area putih pada cetakan Anda. Sesuaikan "Lebar" dan "Tinggi" gambar Anda sesuai dengan ukuran cetak Anda. Sesuaikan "Resolusi" Anda pada 300 ppi untuk cetakan atau 72 ppi untuk Web. Simpan salinan gambar Anda dengan nama lain dan cetak.