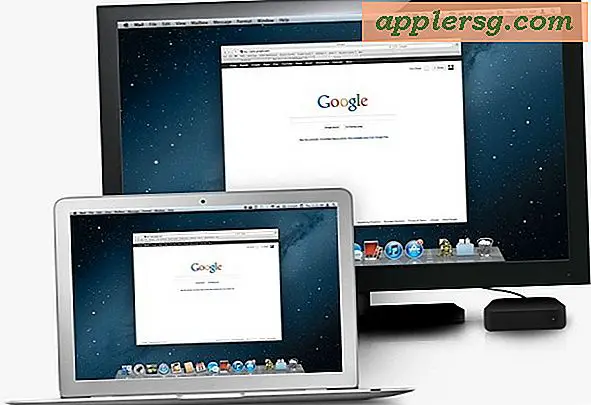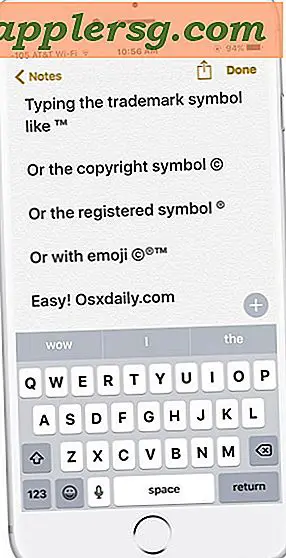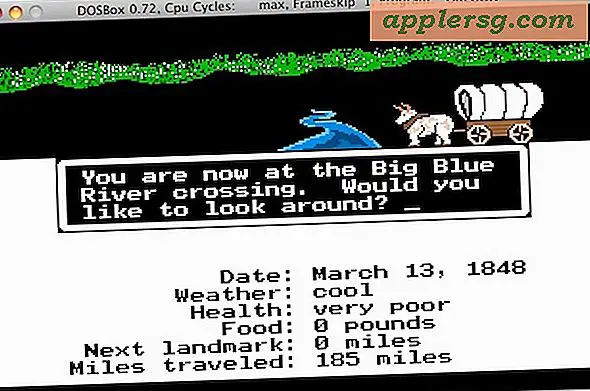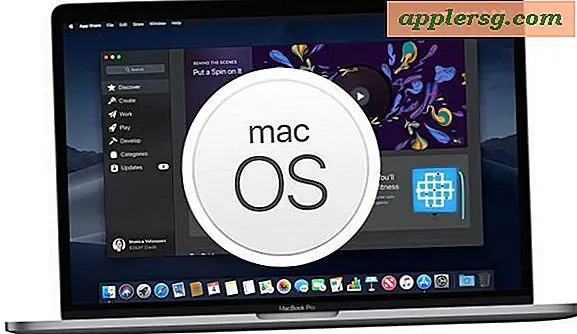Cara Membuat Kartu di Microsoft Word 2003
Membuat kartu Anda sendiri di Microsoft Word 2003 adalah cara untuk menunjukkan kreativitas Anda dan menghemat uang. Personalisasi kartu yang Anda buat memungkinkan Anda untuk menyesuaikan kartu untuk menambahkan pesan khusus yang bertepatan dengan keadaan atau hubungan tertentu. Kartu yang dipersonalisasi lebih bermakna bagi penerima daripada kartu yang dibeli di toko. Meluangkan waktu untuk membuat kartu yang unik dan menyentuh hati menunjukkan kepada penerima bahwa acara khusus mereka juga penting bagi Anda.
Langkah 1
Buka Microsoft Word 2003 dan klik "File" dan kemudian "Page Setup."
Langkah 2
Pilih tab "Margin" dan kemudian klik "Lanskap."
Langkah 3
Pilih opsi "2 Halaman per Lembar" dari menu tarik-turun berlabel "Beberapa Halaman." Dengan memilih opsi ini, Word 2003 akan membagi halaman di tengah untuk membuat kartu.
Langkah 4
Klik "Oke." Dokumen Anda diformat dan siap untuk informasi pribadi Anda. Word menganggap dokumen Anda menjadi empat halaman, meskipun Anda hanya akan mencetak satu halaman.
Langkah 5
Tempatkan gambar atau teks di "Halaman 1". Halaman 1 adalah halaman kiri-dalam kartu. Halaman ini biasanya dikosongkan dalam kartu ucapan tetapi Anda dapat menambahkan gambar atau tulisan ke dalamnya jika Anda mau. Untuk menyisipkan gambar, klik "Sisipkan" dan arahkan ke "Gambar." Pilih "Clip Art" untuk menambahkan gambar dari perpustakaan clip art Word atau "Dari File" untuk menambahkan gambar Anda sendiri.
Langkah 6
Tambahkan pesan atau gambar ke "Halaman 2". Halaman 2 adalah halaman kanan dalam kartu. Di sinilah pesan biasanya berada. Tambahkan pesan pribadi Anda dan gambar.
Langkah 7
Tambahkan personalisasi ke "Halaman 3". Halaman 3 adalah sampul belakang kartu. Halaman ini biasanya dikosongkan tetapi Anda dapat mempersonalisasikannya sesuai keinginan.
Langkah 8
Tambahkan gambar dan pesan judul ke "Halaman 4." Halaman 4 adalah sampul depan kartu Anda. Di sinilah Anda harus meletakkan "Selamat Ulang Tahun" atau "Merry Christmas" dan gambar pendukung lainnya.
Langkah 9
Pilih "File" dan kemudian pilih "Simpan" untuk menyimpan kartu Anda. Masukkan nama file dan pilih tujuan untuk file yang Anda simpan.
Langkah 10
Pilih "File" dan kemudian "Cetak." Di kotak Halaman, ketik "1-2" untuk hanya mencetak halaman 1 dan 2. Klik "OK."
Langkah 11
Keluarkan kartu yang dicetak dari printer Anda dan balikkan. Anda akan mencetak pada sisi kertas yang berlawanan.
Langkah 12
Pilih "File" dan kemudian "Cetak." Kali ini, ketik "3-4" ke dalam kotak Halaman dan klik "OK." Jika dicetak dengan benar, Anda harus memiliki satu halaman dengan empat bagian.
Lipat kartu menjadi dua dan tanda tangani. Masukkan ke dalam amplop. Kartu Anda sudah jadi dan siap dikirim.