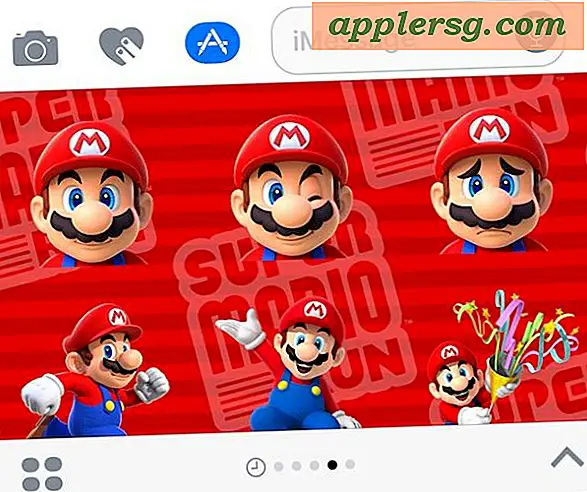Cara Membuat Grafik di Microsoft Word
Microsoft Word 2013 tidak hanya memungkinkan Anda mengetik dan memformat teks untuk dokumen, tetapi menyertakan elemen grafis untuk mengubah teks tersebut menjadi gambar yang membantu pembaca Anda benar-benar memvisualisasikan tulisan Anda. Untuk menambahkan grafik ke dalam file Anda, ikuti pembuat bagan khusus yang menampilkan informasi, tanpa Anda harus membuka program perangkat lunak lain. Bagan tersedia untuk berbagai jenis data, dari titik plot tunggal hingga hamburan dan batang multi-garis.
Langkah 1
Klik tab "Sisipkan", lalu klik tombol "Bagan" pada bagian Ilustrasi untuk membuka jendela pop-up "Sisipkan Bagan".
Langkah 2
Pilih tipe grafik untuk ditambahkan ke dokumen, seperti diagram lingkaran atau grafik batang. Klik opsi, yang bervariasi per grafik, seperti tampilan 2-D atau 3-D.
Langkah 3
Klik "OK" dan Word menambahkan bagan dengan titik data umum ke dokumen. Perhatikan bahwa jendela "Bagan di Microsoft Word" juga terbuka, yang sebenarnya merupakan jendela ke Microsoft Excel.
Langkah 4
Edit titik data umum di jendela "Bagan di Microsoft Word" dengan data asli Anda untuk grafik. Anda dapat menempel di jendela atau mengetik data. Saat Anda mengetik, Word menyesuaikan grafik untuk mencerminkan data baru.
Langkah 5
Edit opsi lain pada bagan, seperti nama judul bagan placeholder dan nama sumbu, untuk memenuhi persyaratan dokumen Anda.
Langkah 6
Tinjau opsi pada tab dan pita Alat Bagan hijau untuk fitur penyesuaian tambahan. Tab ini hanya muncul ketika grafik diklik. Jika Anda mengklik grafik, pita menghilang sampai Anda mengklik grafik lagi.
Langkah 7
Gulir melalui gaya bagan, tempat Anda dapat menyesuaikan grafik dari warna, font, dan tata letak default Word. Anda juga dapat menambahkan opsi ke bagan seperti label dan persentase.
Tutup jendela "Bagan di Microsoft Word" untuk menghapusnya dari halaman dan kembali ke dokumen Word. Klik dua kali bagan kapan saja untuk membukanya kembali.