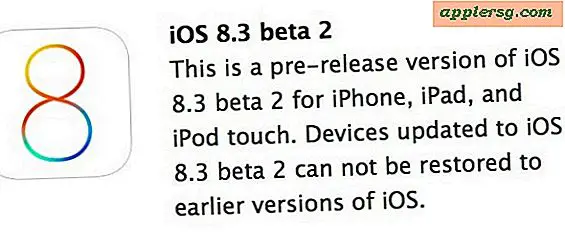Cara Membuat Hyperlink dalam File PDF
Anda tidak dapat menggunakan Acrobat Reader gratis untuk menambahkan hyperlink ke PDF, tetapi beberapa editor PDF gratis atau murah akan melakukan pekerjaan untuk Anda, atau Anda dapat membeli standar emas, Adobe Acrobat. Alat gratis sangat bervariasi, dan banyak yang tidak mendukung kemampuan untuk menambahkan hyperlink. Di antara yang melakukannya adalah PDFescape, PDFill dan OpenOffice Draw, yang digunakan dengan plugin impor PDF khusus. PDFescape menawarkan editor online, serta versi desktop dengan biaya tertentu, sementara PDFill dan Draw disediakan sebagai perangkat lunak desktop saja.
Dokumen yang Anda buat menggunakan Microsoft Office 2013 menghasilkan hyperlink yang dapat diklik saat Anda menyimpan file sebagai PDF.
PDFescape
Versi online gratis PDFescape berfungsi penuh tetapi menampilkan iklan spanduk, sedangkan versi Premium bebas iklan dan menawarkan lebih banyak penyimpanan file dengan harga $20 per tahun sejak tanggal publikasi. Versi gratisnya mendukung pembuatan hyperlink serta alat pengeditan lainnya. Perusahaan juga menawarkan versi desktop, deskPDF Studio X, yang Anda unduh ke komputer Anda dan instal. Studio X adalah penawaran perusahaan yang paling kuat dengan harga $60 untuk lisensi seumur hidup.
Untuk menambahkan hyperlink ke PDF Anda menggunakan versi PDFescape apa pun, buka situs web, klik "Edit PDF Anda Sekarang" dan ikuti petunjuk untuk memilih PDFescape gratis, versi Premium atau Studio X. Untuk versi online, pilih untuk membuat dokumen PDF, unggah satu, atau edit PDF yang telah dibuka sebelumnya yang telah Anda simpan ke server situs. Di PDF yang terbuka, pilih tab "Sisipkan", pilih "Tautan" dan kemudian gunakan kursor Anda untuk menyeret teks yang ingin Anda jadikan tautan. Masukkan URL di pop-up dan tekan "OK." Simpan dokumen Anda kembali ke komputer Anda dengan mengklik "Simpan dan Unduh."
Editor PDF PDFill
PDFill PDF Editor adalah program desktop gratis dengan seperangkat alat yang menampilkan berbagai kemampuan pengeditan. Setelah Anda mengunduh dan menginstalnya, buka PDF Anda di PDFill dengan mengklik kanan padanya, pilih "Buka Dengan" dan kemudian pilih "Pilih Program Default." Buka lokasi instalasi Isi PDF Anda dan pilih "PDFill Editor 11.0." Hapus centang "Selalu gunakan program yang dipilih untuk membuka file jenis ini" untuk terus membuka PDF Anda di program default Anda. Klik "OK" untuk membuka file. Tambahkan tautan menggunakan menu Sisipkan.
OpenOffice Draw dengan Impor PDF untuk Ekstensi Apache OpenOffice
Saat dilengkapi dengan ekstensi Impor PDF, OpenOffice Draw melakukan pekerjaan yang mengesankan dalam membuka dan mengonversi PDF, meskipun jika PDF Anda memiliki desain yang rumit, mungkin tidak ditampilkan dengan sempurna.
Ekstensi ini juga menawarkan fitur yang sangat keren: Anda dapat menyimpan file yang diedit sebagai file hybrid -- meskipun ekstensi ini memiliki ekstensi PDF sehingga pembaca PDF mana pun dapat membukanya, file tersebut sebenarnya akan menjadi file PDF/ODF hybrid, yang dapat dibuka untuk diedit oleh aplikasi OpenOffice apa pun.
Pertama-tama unduh dan instal OpenOffice jika Anda belum memilikinya, lalu unduh dan instal PDF Impor untuk ekstensi Apache OpenOffice. Jika OpenOffice Draw terbuka, tutup, buka kembali, lalu buka file PDF Anda. Pilih teks di mana Anda ingin hyperlink, buka menu "Sisipkan" dan klik "Hyperlink" untuk membuka dialog Hyperlink. Tab Internet di bilah sisi kiri diaktifkan secara default. Jika Anda menambahkan tautan ke situs web, masukkan URL di bidang Target dan konfigurasikan URL Anda dengan pengaturan khusus apa pun, seperti untuk mengidentifikasi target. Setelah Anda menyelesaikan pengeditan, pilih "Ekspor sebagai PDF" dari menu File.
Adobe Acrobat Standar atau Pro
Jika Anda memiliki Adobe Acrobat, baik versi Standar atau Pro, tambahkan tautan menggunakan alat Tautan. Dari menu Alat, pilih "Konten" dan kemudian "Tautan." Perintah ini mengaktifkan tautan apa pun yang saat ini ada di dokumen Anda, mengidentifikasinya dengan persegi panjang hitam. Untuk membuat tautan baru, seret kursor Anda untuk membuat persegi panjang di sekitar teks tempat Anda menginginkan tautan dan pilih opsi tautan Anda. Anda bisa menautkan ke halaman dalam dokumen yang sama, file lain, halaman Web, atau Anda bisa membuat tautan kustom yang melakukan tindakan tertentu saat diklik, seperti membuka menu.
Microsoft Office 2013
Microsoft Office 2010 dan 2013 dapat menyimpan dokumen Office sebagai file PDF tanpa add-on atau perangkat lunak khusus. Kemampuan ini tidak tersedia di versi sebelumnya, yang memerlukan add-on khusus untuk menyimpan file sebagai PDF. Setiap hyperlink yang Anda tambahkan ke file Anda dikonversi menjadi link yang dapat diklik jika Anda menyimpan file sebagai PDF. Untuk menambahkan tautan ke dokumen Office -- seperti Word, Excel, atau PowerPoint -- klik kanan teks yang ingin Anda jadikan tautan dan pilih " Hyperlink." Untuk menautkan ke situs web, masukkan alamat Web di bidang Alamat. Atau, tautkan ke suatu tempat di dokumen atau di dokumen baru.
Untuk menyimpan file sebagai PDF, pilih menu "File", "Save As", lalu pilih lokasi tempat Anda ingin menyimpan file. Dalam dialog "Simpan Sebagai", pilih "PDF (*.pdf)" di menu tarik-turun "Simpan sebagai Jenis". Untuk meminimalkan ukuran file untuk distribusi online, pilih "Ukuran Minimum (Penerbitan Online)." Klik tombol "Opsi" untuk menyesuaikan PDF, seperti hanya mencetak rentang halaman atau menyertakan informasi non-cetak. Klik "OK" untuk menutup dialog Opsi jika Anda telah membukanya. Klik "Simpan." Buka PDF Anda di pembaca PDF mana pun untuk menguji tautan Anda.