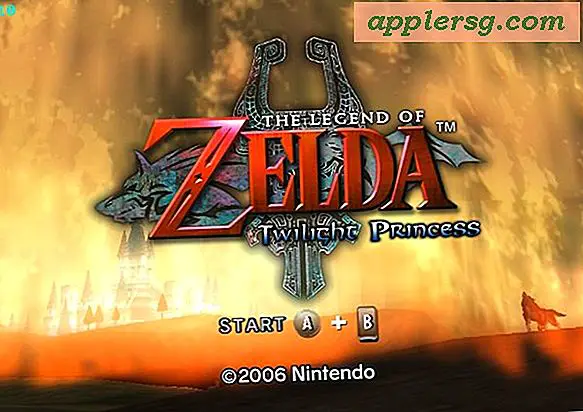Cara Membuat Leaflet di Microsoft Publisher
Buat selebaran di Microsoft Publisher menggunakan templat Selebaran bawaan, yang dapat Anda pilih saat membuat dokumen baru dengan Publisher.
Buat Dokumen Pamflet Baru
Buka Microsoft Penerbit.
Klik dua kali Pamflet dari daftar kategori template yang disajikan.

Penerbit menampilkan daftar templat selebaran dalam gaya yang berbeda. Pilih gaya dan klik dua kali.
Tips
Kategori Pamflet berisi template untuk dokumen satu halaman. Untuk membuat jenis dokumen lain, seperti brosur multihalaman atau lipat tiga, telusuri kategori template untuk menemukan jenis dokumen yang paling dekat dengan yang Anda inginkan, menggunakan gambar kecil yang dihamparkan pada setiap kategori template sebagai panduan umum untuk melihat dokumen dalam kategori apa Suka.
Mengedit Dokumen
Dokumen Publisher terbuka dengan elemen seperti kotak teks, bentuk, dan gambar yang sudah diposisikan di halaman. Anda dapat mengubah salah satu elemen ini, menghapusnya, atau menambahkan elemen baru ke dokumen.
Pindahkan, Ubah Ukuran, dan Hapus Elemen
Untuk memindahkan elemen, klik pada elemen, tahan tombol mouse, dan seret elemen ke posisi baru.

Untuk mengubah ukuran elemen, klik pada elemen untuk memilihnya dan tampilkan gagang pengubahan ukuran, yang merupakan kotak di sisi dan lingkaran di sudut. Klik salah satu pegangan pengubahan ukuran, tahan tombol mouse, dan seret untuk mengubah ukuran. Saat Anda menyeret sudut, elemen berubah ukuran tanpa mengubah dimensi, tetapi jika Anda menyeret sisi, Anda meregangkan elemen lebih lebar atau lebih sempit dari sebelumnya.
Untuk menghapus elemen, klik pada elemen dan tekan tombol press Del kunci.

Untuk menyisipkan kotak teks baru, pilih Memasukkan tab pada pita dan klik Gambar Kotak Teks. Untuk menyisipkan gambar baru, pilih Memasukkan tab pada pita dan klik Foto-foto.
Edit Konten Elemen
Untuk mengedit teks di kotak teks, klik di kotak teks, lalu ketik untuk menambahkan, menghapus, atau mengubah teks seperti yang Anda lakukan di dokumen apa pun. Untuk mengubah format teks dalam kotak teks, sorot teks yang ingin Anda ubah, klik tombol Format di bagian Alat Kotak Teks pada pita, dan pilih opsi untuk mengubah format teks yang dipilih.

Untuk mengubah cara gambar ditampilkan, klik gambar, klik tombol Format tab di pita, dan pilih opsi dari pita.

Untuk melihat opsi pemformatan terperinci, klik kanan pada objek, pilih Format Gambar, Format Autoshape atau Format Kotak Teks dari menu, dan edit opsi dalam dialog Format Objek.
Simpan Dokumen


Setelah Anda selesai membuat perubahan, pilih Mengajukan tab pada pita dan klik Menyimpan.
Publisher meminta Anda memasukkan nama file baru untuk dokumen. Pastikan untuk menelusuri ke lokasi di mana Anda ingin menyimpan file sebelum Anda menekan tombol Menyimpan tombol, sehingga Anda tahu di mana menemukan dokumen baru.

Tips
Jika Anda membuat perubahan pada lokasi, ukuran, dan format elemen dalam dokumen, simpan perubahan Anda sebagai templat baru sehingga Anda dapat dengan mudah membuat dokumen baru yang terlihat sama. Untuk menyimpan perubahan Anda sebagai template, pilih Mengajukan tab pada pita dan klik Simpan Sebagai di bilah samping. Ketik nama template di Nama file lapangan, ubah Simpan sebagai Jenis lapangan untuk Template Penerbit (*.pub) dan tekan tombol Menyimpan tombol.


![iPad Bertahan Jatuhnya 100.000 Kaki Dari Luar Angkasa [Video]](http://applersg.com/img/fun/591/ipad-survives-fall-100.jpg)