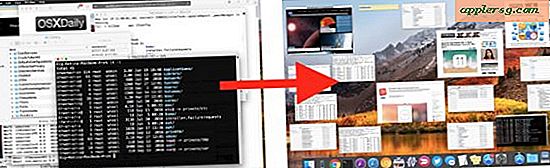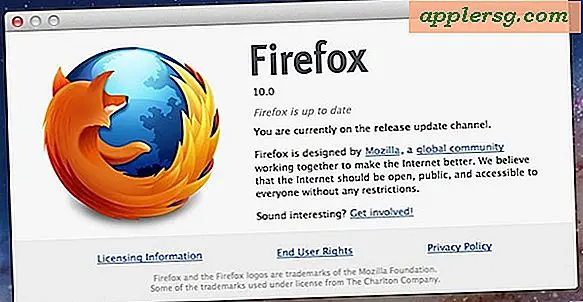Cara Membuat Video Menggunakan PowerPoint
Anda dapat membuat tayangan slide atau video dengan PowerPoint untuk membuat presentasi Anda lebih dramatis dan meningkatkan dampak visual dan suaranya pada audiens Anda. Anda juga dapat menggunakan PowerPoint untuk membuat tayangan slide atau video untuk penggunaan pribadi, seperti video liburan keluarga terbaru Anda.
Langkah 1
Simpan foto, klip video, musik atau audio Anda dalam folder file terpisah di komputer Anda atau dengan menyimpannya di CD atau DVD.
Langkah 2
Luncurkan aplikasi PowerPoint dengan masuk ke "Mulai," diikuti oleh "Program," "Microsoft Office" dan "PowerPoint."
Langkah 3
Buka slide baru. Pilih desain slide atau tata letak dengan mengklik sampel di sebelah kanan.
Langkah 4
Ketik judul video atau tayangan slide Anda, dan klik pada tata letak teks untuk opsi lainnya. Anda dapat memilih gaya font, ukuran dan warna.
Langkah 5
Tambahkan efek atau desain latar belakang melalui opsi di sebelah kanan layar PowerPoint.
Langkah 6
Buka slide lain, yang dapat Anda gunakan untuk memuat foto atau video.
Langkah 7
Muat foto Anda dengan mengklik "Sisipkan" dan kemudian "Gambar." Kemudian pilih dari "Gambar dari File," "Pemindai" atau "Kamera."
Langkah 8
Pilih foto dan unggah satu per satu.
Langkah 9
Tambahkan audio atau musik Anda dengan mengklik "Sisipkan," diikuti oleh "Film" dan "Suara." Pilih dari "Suara dari File" atau "Putar CD Audio." Anda juga dapat merekam suara menggunakan fitur ini dengan memilih "Rekam Suara" dari menu.
Langkah 10
Masukkan CD jika file musik Anda ada di CD.
Langkah 11
Klik "Mainkan" di sisi kanan bawah layar PowerPoint atau klik ikon "Suara" atau "Volume". Pilih "Otomatis" atau "Saat Mengklik Slide".
Langkah 12
Unggah klip video dengan mengklik "Sisipkan," diikuti oleh "Film dan Suara" dan "Film dari Penyelenggara Klip" atau "Film dari File."
Langkah 13
Pilih klip video dari pilihan Anda.
Langkah 14
Buat transisi dengan memilih dari pilihan di sisi kanan layar PowerPoint. Klik "Skema Animasi," lalu pilih setiap jenis animasi untuk setiap slide.
Langkah 15
Simpan PowerPoint Anda yang sudah selesai dengan mengklik "File" lalu "Save As" dan beri nama file.
Putar video PowerPoint di komputer atau sambungkan komputer ke proyektor sehingga Anda dapat menampilkannya di layar lebar.