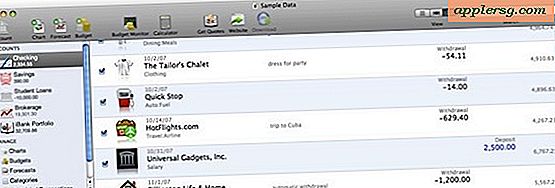Cara Membuat Gambar ISO
Item yang Anda perlukan
Aplikasi utilitas pembuat gambar CD/DVD (yaitu MagicISO)
Ruang pada hard drive untuk mengakomodasi ukuran gambar
File ISO adalah arsip, atau file "gambar". File ISO dapat dibuat dari CD, DVD, atau grup file pada hard drive. Gambar ISO mempertahankan struktur file asli saat melakukan zip atau mengompresi file yang terdapat dalam gambar untuk menghemat ruang disk. ISO adalah singkatan dari International Organization for Standardization. Awalnya, file ISO ditetapkan sebagai ISO9660 sebagai standar sistem file untuk CD. Nama ISO telah datang untuk menyertakan data gambar DVD juga. Salah satu aplikasi untuk membuat ISO image adalah MagicISO. MagicISO gratis dan tersedia untuk diunduh (lihat Sumberdaya).
Unduh dan instal utilitas pembuat ISO seperti MagicISO (Lihat Sumberdaya).
Buka MagicISO dengan mengklik kanan ikon MagicISO di baki sistem (sisi kanan bawah layar Anda) untuk membuka program, atau arahkan ke opsi MagicDisc dalam daftar Program dan pilih opsi MagicDisc / MagicISO. Setelah dipilih dari daftar Program, ikon akan muncul di baki sistem. Klik kanan pada ikon MagicISO.
Pilih opsi "Buat Gambar CD/DVD" dari menu konteks.
Pilih drive CD atau DVD yang berisi CD atau DVD untuk membuat image ISO. Pilih perangkat dari kotak drop-down pertama di jendela MagicISO. Untuk membuat file gambar dari file di hard drive alih-alih disk CD atau DVD, pilih driver MagicISO Virtual DVD pada langkah ini. Tidak diperlukan drive CD atau DVD fisik.
Pilih atau tentukan File Output. Jika tidak ada file ISO untuk ditimpa, ketik nama file ISO baru di kotak input. Untuk memilih file yang ada, klik ikon folder di sebelah kanan kotak input dan arahkan ke file yang diinginkan.
Pilih jenis output di kotak input ketiga. Untuk membuat file ISO, pilih ISO sebagai opsi output dari kotak drop-down. Tersedia jenis gambar lainnya. Namun, ISO adalah standar dan diakui oleh semua aplikasi pembakaran CD/DVD. Jenis gambar lain mungkin hak milik. Misalnya, file NRG adalah jenis file gambar berpemilik untuk aplikasi Nero Burning Rom.
Centang kotak "Aktifkan Perlindungan Kata Sandi". Tekan "Enter," dan konfirmasikan kata sandi jika diperlukan.
Pilih "Buat Gambar CD" dari menu Opsi di bagian bawah jendela.
Klik "Oke". File ISO akan dibuat dan disimpan di tempat yang ditentukan dalam parameter Output File.
Buka Windows Explorer dan arahkan ke lokasi file output. Verifikasi file ISO baru dengan memeriksa ukuran file. Ukuran harus sama dengan ukuran CD, DVD, atau grup file asli.
Peringatan
Gambar ISO berukuran besar. Untuk file CD, gambar ISO mungkin hingga 700MB dan untuk file DVD, dapat berkisar dari 4GB hingga 6GB, masing-masing tergantung pada kapasitas standar versus tinggi. Pastikan Anda memiliki cukup ruang yang tersedia di hard drive Anda untuk bekerja dengan file dan untuk menyimpan gambar ISO.