Cara Membuat Template Perencana Anggaran Microsoft Word
Dengan Microsoft Word 2013, buat perencana anggaran Anda sendiri dengan cepat dengan rumus yang dapat menghitung pengeluaran mingguan, bulanan, atau tahunan untuk Anda. Anda dapat menyimpan file sebagai dokumen Word DOCX atau sebagai file template Word DOTX yang dapat Anda revisi sesuai kebutuhan setiap bulan.
Tips
Jika Anda memiliki Microsoft Excel, ada banyak templat perencana anggaran yang dapat Anda sesuaikan untuk penggunaan Anda sendiri. Pada saat publikasi, tidak ada templat perencana anggaran Microsoft yang tersedia untuk Word 2013.
Buka dokumen Word baru dan ketikkan judul di baris pertama, seperti Perencana Anggaran Bulanan. Sorot judul dan membuatnya menonjol dengan mengklik Rumah tab dan pilih Pos 1.

tekan Memasukkan untuk meletakkan kursor di bawah judul. Klik Memasukkan tab, klik Meja ikon dan pilih Sisipkan Tabel di menu tarik-turun.

Mengubah Jumlah kolom menu ke 3, jadi Anda akan memiliki kolom untuk item pengeluaran, pengeluaran saat ini, dan pengeluaran yang direncanakan.
Mengubah Jumlah baris untuk 12 atau lebih sehingga Anda dapat membuat daftar setiap item. Anda dapat menambahkan atau menghapus baris saat Anda mengerjakan tabel.

Ketik daftar pengeluaran bulanan Anda di kolom pertama, dimulai dengan baris kedua. Di sel terakhir, ketikkan kata Total.
Untuk menambahkan lebih banyak baris, klik kanan sel, pilih Memasukkan lalu klik Sisipkan Baris Di Atas atau Sisipkan Baris Di Bawah. Untuk menghapus baris, sorot baris dengan menyeret kursor melewatinya, klik kanan dan pilih Menghapus. Di kotak dialog yang terbuka, pilih Hapus Seluruh Baris.
Tips
Setelah selesai mengetik di sel, tekan tombol Panah Bawah untuk pergi ke sel di bawah ini.

Tipe Sebenarnya di sel pertama kolom kedua. Di sel di bawah ini, masukkan jumlah uang yang sebenarnya Anda belanjakan untuk setiap item dalam sebulan terakhir. Tempatkan kursor di sel terakhir kolom sehingga Anda dapat meminta Word menghitung totalnya.

Klik Tata Letak Alat Tabel tab, pilih Data ikon dan kemudian klik Rumus ikon untuk membuka jendela Formula.

Klik baik untuk menerima default =SUM(ATAS) rumus. Rumus ini menambahkan semua nilai dalam kolom dan menyajikan total dengan tanda dolar.
Peringatan
Tidak seperti lembar kerja Excel, rumus dalam tabel Word tidak dinamis. Jika Anda mengubah nilai apa pun dalam kolom, Anda harus memasukkan rumus lagi untuk menghitung ulang totalnya.

Tipe Berencana di sel pertama kolom ketiga. Di sel di bawah ini, masukkan jumlah target yang ingin Anda belanjakan untuk setiap item di bulan yang akan datang. Di sel terakhir, masukkan Word's =SUM(ATAS) rumus seperti yang Anda lakukan di bagian bawah kolom kedua.

Ubah format tabel sesuai keinginan. Anda dapat mengubah font dan ukuran font dari opsi pita Beranda sama seperti teks lainnya di Word. Untuk menekankan bagian anggaran yang direncanakan yang perlu Anda kerjakan, Anda bisa menyorotnya dengan warna kuning. Untuk melakukan ini, pertama, Ctrl-klik setiap sel untuk menyorot. Klik Desain Alat Meja tab lalu klik naungan ikon.

Simpan perencana anggaran sebagai templat Word atau sebagai dokumen Word dengan mengklik Mengajukan tab dan pilih Simpan Sebagai. Jika Anda memilih Templat Word (*dotx) dalam Simpan sebagai Jenis menu, template secara otomatis disimpan dalam folder Custom Office Templates. Anda kemudian dapat membukanya kapan saja dengan memilih Baru lalu klik Pribadi opsi di atas ikon template Dokumen Kosong.





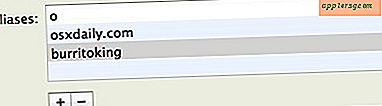



![Unduh iOS 11.1 Perbarui Sekarang [Tautan IPSW]](http://applersg.com/img/ipad/661/download-ios-11-1-update-now.jpg)


