Cara Mengelola Warna Dengan Apple ColorSync
Sistem operasi OS-X Apple menawarkan sejumlah cara untuk mengelola warna di Mac Anda. ColorSync adalah utilitas Apple yang telah ada selama bertahun-tahun dan benar-benar dirancang untuk pengguna yang memiliki pengetahuan tentang warna dan manajemen warna. Namun, ada beberapa fitur yang dapat digunakan oleh pemula juga. Jika Anda berencana untuk mengelola warna di komputer Anda, penting bagi Anda untuk memiliki pengetahuan tentang warna dan profil warna. Saya telah menyertakan tautan dalam Sumberdaya di bawah ini untuk membantu Anda dalam proses pembelajaran. Langkah-langkah berikut akan membantu Anda menemukan dasar-dasar penggunaan ColorSync.
Temukan ColorSync Utility, yang terletak di bawah APPLICATION/UTILITIES di jendela finder Anda. Meskipun Anda akan melihatnya ditampilkan di bilah menu, tidak ada pengaturan nyata untuk disesuaikan. Semua prosedur dilakukan dari tab aplikasi.
Tab pertama adalah PROFIL PERTOLONGAN PERTAMA. Saat Anda mengklik VERIFIKASI, ColorSync akan memeriksa semua profil di komputer Anda. Jika masalah terdeteksi, Anda dapat memilih profil itu dan klik perbaiki. Jika ColorSync tidak dapat memperbaiki profil, Anda harus menghapus profil dan membuat yang baru menggunakan Asisten Profil di bawah DISPLAYS atau dengan memasukkan data secara langsung di ColorSync untuk membuat profil baru.
Tab berikutnya mencantumkan semua profil di komputer Anda. Mengklik profil akan menampilkan gamut warna dan informasi tentang profil. Perhatikan semua profil akan terdaftar, bukan hanya profil tampilan. Jika Anda telah membuat profil mereka akan terdaftar di bawah PENGGUNA. Jika Anda ingin mengedit profil, cukup pilih profil dan klik BUKA.
Semua elemen profil ditampilkan. Cukup pilih elemen dan masukkan perubahan yang ingin Anda buat. Ini tidak mudah dilakukan jika Anda tidak memiliki pengalaman dalam membuat profil warna. Tidak ada "asisten" untuk membantu Anda, dan karena itu Anda perlu memiliki pengetahuan sebelum melakukan perubahan. Ini adalah nilai Media White Point Tri-Stimulus. Tanda "X" menunjukkan titik putih dan akan bergerak setelah Anda mengubah nilainya. Setelah selesai mengedit, simpan profil Anda di bawah menu FILE di folder PROFIL.
Tab berikutnya memungkinkan Anda melihat dan mengedit profil warna untuk perangkat. Anda bahkan dapat membuka profil pabrik dan mengeditnya, meskipun saya sarankan untuk tidak melakukan ini. Profil pabrik adalah dasar Anda, dan disarankan untuk tidak mengubahnya. Perhatikan satu-satunya perangkat yang ditemukan adalah printer. Jika kamera digital saya terhubung, itu akan muncul di bawah kamera dan memungkinkan saya untuk membuat perubahan pada profil itu. Ini hanya akan mencantumkan perangkat yang aktif di komputer Anda.
Tab Filter memungkinkan pengguna membuat filter untuk rendering PDF yang memiliki dinamika warna tertentu. Setiap filter dapat disesuaikan untuk aplikasi, alur kerja PDF, dan untuk printer target.
Terakhir, ada kalkulator warna yang memungkinkan pengguna memilih ruang warna, maksud rendering, dan profil. Anda dapat menyesuaikan kalkulator menggunakan bilah geser atau dengan memasukkan nilai. Hal ini memungkinkan pengguna untuk membandingkan nilai antara profil dan maksud rendering untuk menentukan nilai mana yang akan dimasukkan dalam profil yang disesuaikan.
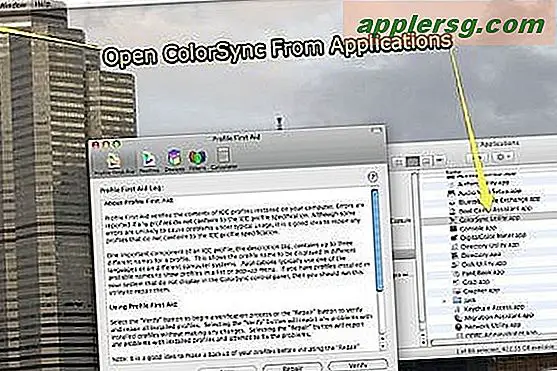
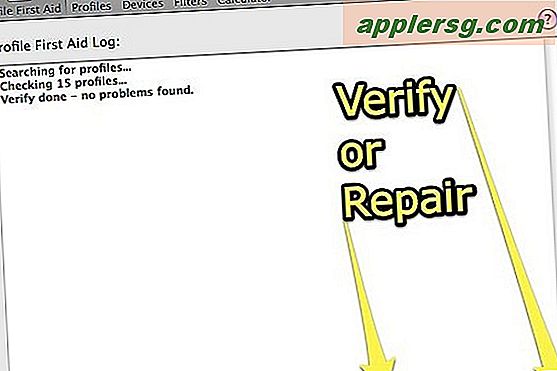
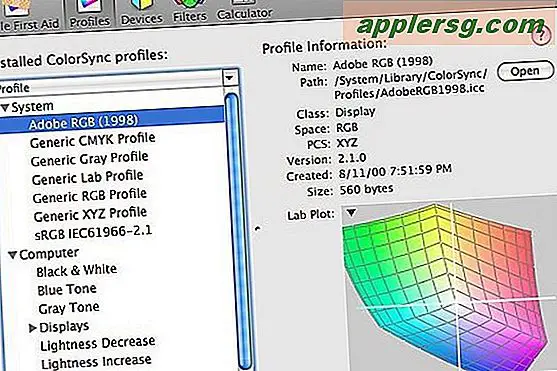
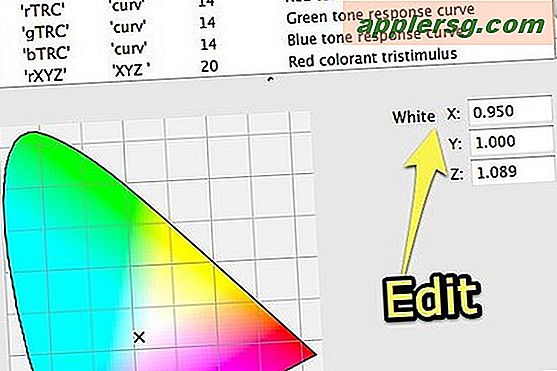
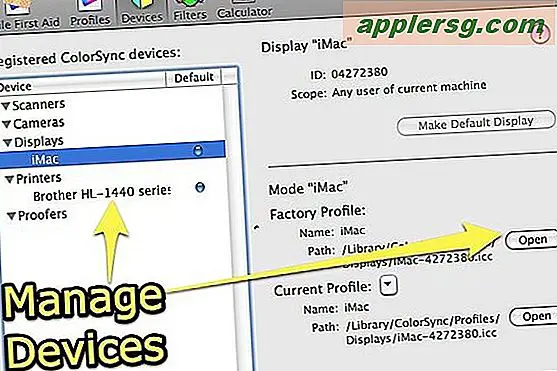
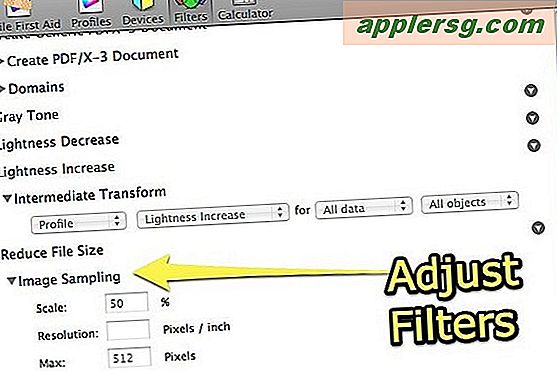
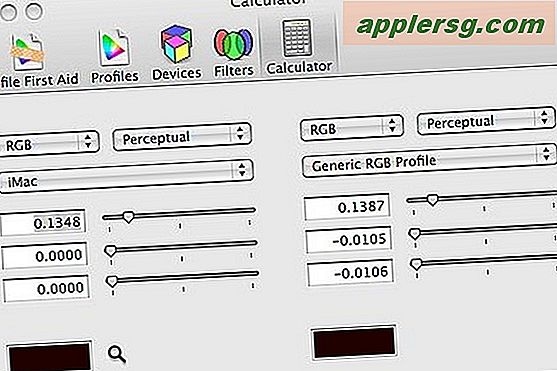
Tips
Simpan profil baru dengan nama tertentu dan bereksperimenlah dengan menggunakan profil yang berbeda untuk situasi dan perangkat yang berbeda.
Peringatan
Jangan pernah mengedit profil dasar Anda, sehingga Anda dapat kembali dengan mudah jika diinginkan












