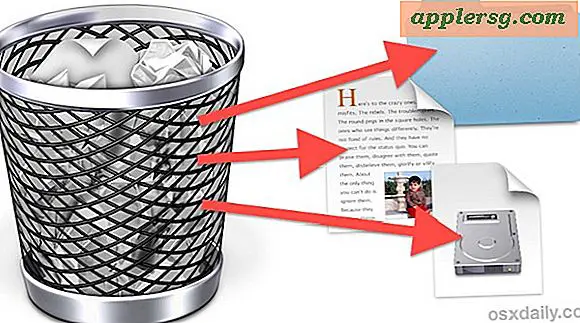Cara Mengatur Dokumen Word
Microsoft Word digunakan untuk membuat dokumen untuk pekerjaan, sekolah, dan proyek yang berhubungan dengan rumah. Saat dokumen Word Anda berkembang, terkadang sulit untuk tetap teratur dan menemukan file yang Anda simpan berminggu-minggu, berbulan-bulan, atau bertahun-tahun yang lalu. Meluangkan waktu untuk mengatur dokumen Anda, bagaimanapun, dapat menghemat waktu Anda. Anda dapat menempatkan file yang Anda gunakan untuk tugas atau proyek tertentu dalam folder yang sama dan membagi folder ke dalam kategori yang lebih kecil untuk membantu Anda mengelola pekerjaan dengan lebih mudah. Setelah Anda memiliki sistem, Anda dapat dengan cepat menyimpan dan menemukan dokumen terkait di folder masing-masing.
Langkah 1
Pergi ke Microsoft Word. Periksa untuk melihat di mana file Anda disimpan dengan masuk ke Tools and Options dan klik pada tab File Locations. Di bawah daftar Jenis file, Anda akan menemukan lokasi file Word Anda. Opsi Dokumen akan menunjukkan di mana dokumen Word Anda disimpan.
Langkah 2
Klik dua kali pada lokasi file untuk Dokumen atau pilih dan klik Ubah jika Anda ingin mengubah lokasi penyimpanan dokumen Anda. Kemudian telusuri ke lokasi folder yang Anda inginkan dan klik OK.
Langkah 3
Minimalkan Microsoft Word dan buka folder My Documents. Untuk membuka My Documents, klik Start, lalu My Documents.
Langkah 4
Telusuri ke lokasi folder tempat dokumen Word Anda berada. Anda dapat menavigasi dari folder My Documents dengan mengklik tautan bilah Alamat dan menemukan drive yang benar untuk dokumen Word Anda.
Langkah 5
Buat folder di My Documents dengan masuk ke File, New dan Folder. Kemudian ketikkan nama folder yang Anda inginkan.
Langkah 6
Pindahkan file ke dalam folder dengan memilihnya dengan mouse Anda dan menyeretnya ke folder yang baru dibuat. Untuk memilih file satu per satu, tahan tombol Ctrl dan pilih setiap file. Untuk memilih beberapa file di samping satu sama lain, tahan tombol Shift dan pilih file pertama dan terakhir. File-file ini harus disorot.
Langkah 7
Tambahkan folder tambahan di dalam folder baru dengan mengklik dua kali pada folder tersebut. Kemudian ulangi langkah 5 untuk membuat folder.
Langkah 8
Hapus semua dokumen Word yang tidak lagi Anda perlukan dengan memilih file yang ingin Anda hapus dan tekan tombol Delete. Ulangi proses untuk menghapus dokumen tambahan dari folder.
Ganti nama file atau folder apa pun dengan mengklik kanan di atas nama file dan memilih Ganti nama. Berhati-hatilah untuk tidak mengubah ekstensi file saat Anda mengubah namanya. Kemudian ketik nama yang ingin Anda gunakan dan tekan tombol Enter.