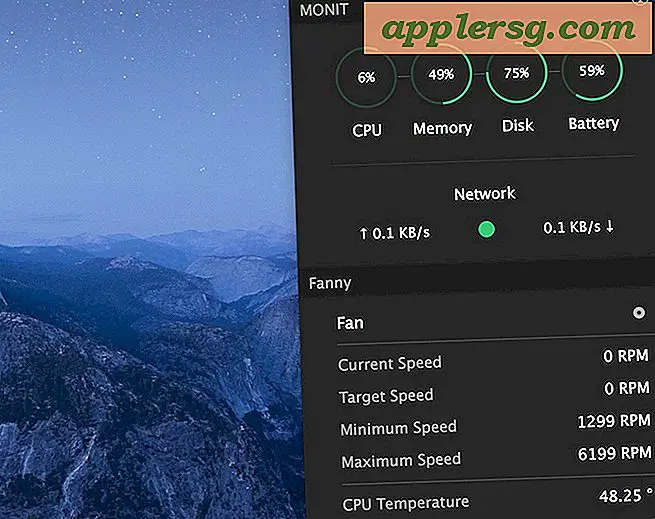Cara Melapisi Video
Melapisi video berarti menempatkan cuplikan lain, biasanya tanda air atau gambar penuh dari logo, grafik, animasi, atau teks, di atas video utama. Itu juga bisa merujuk pada melapiskan bidikan yang berbeda menjadi satu rekaman. Ini bisa menjadi teknik artistik atau periklanan untuk menggabungkan dua atau lebih bidikan terpisah bersama-sama untuk menciptakan makna baru pada output video akhir, terutama dalam film, video musik, presentasi perusahaan, dan iklan.
Buka program pengeditan video yang akan Anda gunakan untuk melapisi video. Anda dapat menggunakan program asli di sistem operasi Anda seperti Windows Movie Maker untuk Windows atau iMovie untuk Mac, atau program populer lainnya seperti Adobe Premiere, Final Cut Pro, Avid Media Composer, atau Sony Vegas. Sementara setiap program memerlukan langkah-langkah yang lebih spesifik untuk proses pengeditan, konsep pengeditan pada "garis waktu" dan menempatkan rekaman video pada trek video tertentu tetap sama terlepas dari program pengeditan yang Anda gunakan.
Impor video yang ingin Anda overlay. Fungsi "Impor" biasanya ditemukan di bawah menu "File". Beberapa program memungkinkan Anda untuk menggunakan fungsi drag-and-drop untuk mengimpor rekaman dengan mudah ke jendela Impor atau Proyek proyek Anda.
Seret video pertama ke trek video pertama yang ditemukan di Timeline Pengeditan Anda. Garis waktu ini adalah tempat proses pengeditan yang sebenarnya terjadi. Menggunakan alat pengeditan yang tersedia di program Anda, Anda dapat memotong, menyambung, mengubah kecepatan pemutaran atau mengubah ukuran, warna, dan atribut lain dari klip video yang Anda pilih.
Tekan tombol "Mainkan" untuk mencari garis vertikal tipis yang memungkinkan Anda melihat video dari Garis Waktu Pengeditan (sebagian besar program memungkinkan Anda menggunakan bilah spasi komputer untuk memulai atau menghentikan pemutaran). Anda akan dapat melihat rekaman di Monitor Pratinjau. Pemutaran dimulai di tempat garis vertikal diatur. Jika Anda ingin mulai memutar video dari awal, cukup seret garis vertikal di bagian paling kiri video.
Seret video kedua Anda ke trek video kedua, yang terletak di atas trek video pertama. Sebagian besar program pengeditan video dapat menampung lusinan atau bahkan ratusan trek video, meskipun hanya sedikit yang digunakan di sebagian besar produksi. Setiap video yang Anda tempatkan di atas video lain menjadi video default yang ditampilkan di Monitor Pratinjau. Ini berarti bahwa video pada trek video kedua akan menjadi satu-satunya yang dapat dilihat. Jika Anda menempatkan video ketiga di trek video ketiga, ini akan menjadi video default yang dapat dilihat di Monitor Pratinjau.
Klik klip video yang ingin Anda gabungkan bersama di Linimasa Pengeditan untuk menyorotnya. Gunakan fungsi "Overlay," "Composite" atau "Superimpose" dalam program pengeditan Anda. Overlay akan dilakukan pada seluruh durasi klip video yang disorot. Jika Anda bermaksud untuk melapisi hanya bagian tertentu dari setiap video, Anda harus memisahkan bagian yang tepat dari setiap klip di mana Anda ingin menerapkan fungsi overlay dengan menggunakan "Potong," "Pisau Silet" atau fungsi serupa yang mengacu pada pemotongan klip video ke dalam pilihan pilihan Anda.
Render video overlay Anda. Ini adalah proses menghasilkan rekaman baru berdasarkan efek atau fungsi lain yang Anda gunakan dalam klip video yang ditemukan di Timeline Pengeditan Anda. Fungsi "Render" biasanya merupakan opsi yang Anda miliki di bawah menu "Urutan", "Efek" atau "Video". Sebagian besar program menggunakan pintasan "Ctrl-R" atau "Apple-R" untuk mulai merender klip video yang dipilih pada Timeline Pengeditan.
Ekspor video akhir Anda sesuai dengan format file video pilihan Anda. Format populer yang biasanya digunakan untuk membakar film DVD, menonton video dalam program media-playing atau mentransfer video ke perangkat multimedia termasuk MP4, MOV, AVI dan WMV.
Tips
Proses overlay atau superimposing memungkinkan video yang disorot ditampilkan bersama dalam satu bingkai. Sebagian besar program memungkinkan mengubah opsi visibilitas klip video mana pun. Anda dapat mengizinkan satu video terlihat lebih atau kurang transparan daripada yang lain.
Jika Anda menggunakan logo animasi kecil dan Anda ingin logo itu muncul di salah satu sudut bingkai, Anda cukup meletakkannya di atas video lain tanpa menggunakan fungsi overlay. Anda juga dapat memperbaiki posisi persisnya dengan mengubah properti videonya.








![iOS 5.0.1 Dirilis [Tautan Unduhan]](http://applersg.com/img/ipad/783/ios-5-0-1-released.jpg)