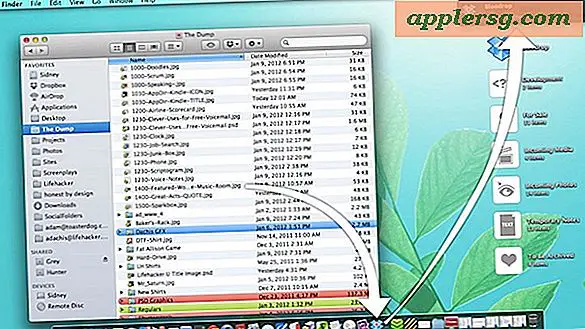Cara Memplot Banyak Garis pada Grafik Excel
Saat Anda membuat bagan garis di Microsoft Excel, bagan Anda mungkin hanya menampilkan satu garis plot. Akan tetapi, seringkali membantu untuk memplot dua atau lebih garis pada bagan yang sama, misalnya Anda mungkin memiliki beberapa seri data yang dikumpulkan pada saat yang sama, atau Anda ingin membandingkan data yang diambil pada waktu yang berbeda. Untuk membuat bagan Excel dengan beberapa garis, buat bagan baru dengan beberapa garis plot atau tambahkan garis plot ke bagan yang sudah ada.
Buat Bagan Baru Dengan Banyak Garis
Saat Anda membuat bagan baru di Excel, Anda harus menentukan data yang akan diplot (untuk informasi lebih lanjut silakan lihat Cara Membuat Grafik Garis di Microsoft Excel). Saat Anda membuat bagan garis menggunakan satu kolom data, Excel hanya menambahkan satu garis plot ke bagan. Namun saat Anda menyertakan dua atau beberapa kolom data, Excel memperlakukan setiap kolom sebagai rangkaian data terpisah dan secara otomatis membuat garis terpisah pada bagan untuk data di setiap kolom.
Masukkan data Anda
Jika Anda sudah memiliki spreadsheet dengan data yang dimasukkan ke dalam kolom, lewati ke langkah berikutnya (Buat Bagan Anda, di bawah).
Di baris pertama lembar kerja, masukkan label untuk setiap seri data yang akan diplot. Karena setiap seri data (data untuk setiap baris terpisah yang akan diplot) harus berada dalam kolom terpisah, Anda harus memasukkan label untuk setiap seri data dalam kolom terpisah pada baris pertama. Excel menggunakan label di baris pertama setiap kolom untuk memberi label pada baris dalam bagan untuk data di kolom tersebut.
Masukkan data Anda ke setiap kolom Anda, di baris di bawah label.
Berikut adalah contoh lembar kerja yang menampilkan dua seri data. Data untuk setiap seri berada di kolom terpisah, dan label yang akan ditampilkan pada bagan untuk setiap seri ada di baris pertama setiap kolom.
1. Pilih semua sel di setiap kolom yang berisi data Anda.
Tips
Jika ada setidaknya satu baris kosong dan satu kolom kosong antara data untuk bagan Anda dan data lainnya di lembar kerja (atau jika data untuk bagan Anda adalah satu-satunya data di lembar kerja), Anda bisa memilih semua sel data Anda dengan memilih apa saja sel data dan mengetik Ctrl-A.
2. Pada Office Ribbon pilih Memasukkan tab, klik Garis dalam Bagan bagian pita, lalu pilih tipe bagan yang ingin Anda buat.

Tips
Ada beberapa jenis diagram garis yang digunakan untuk tujuan yang berbeda. Jika Anda tidak yakin jenis bagan garis apa yang akan dibuat, pilih salah satu Garis atau Garis dengan Penanda. Jangan khawatir jika pertama kali tidak benar, karena Anda dapat mengubahnya nanti jika perlu.
Excel membuat bagan baru yang menampilkan garis plot terpisah untuk setiap kolom data.
Tambahkan Garis ke Bagan yang Ada
Jika Anda sudah memiliki bagan garis, Anda dapat menambahkan garis plot baru ke dalamnya dengan mengedit Sumber Data untuk bagan tersebut.

Masukkan atau salin dan tempel data untuk garis plot baru ke kolom tepat di sebelah kanan data asli. Pastikan untuk menambahkan label ke baris pertama kolom baru sehingga bagan dapat menampilkan label untuk garis plot baru.
Klik pada bagan yang menampilkan data asli untuk memilihnya.
Klik kanan pada grafik dan pilih Pilih Data... dari menu pop-up. Sebagai alternatif, klik Pilih Data dari Data bagian dari Pita Kantor di Desain Alat Bagan tab.

Dialog Pilih Sumber Data akan terbuka. Data yang ditampilkan dalam bagan ditampilkan di bidang Rentang data bagan.

Tips
TIPS: Tanda dolar di bidang rentang data Bagan menunjukkan bahwa bidang tersebut menggunakan referensi sel absolut.
4. Di bidang rentang data Bagan, ubah huruf terakhir dari rentang yang ditampilkan, untuk membuatnya cocok dengan huruf kolom terakhir dari data baru.
Dalam contoh, rentang data Bagan ditampilkan =Lembar2!$A$1:$A$12, tetapi kolom data yang baru adalah kolom $B. Jadi A terakhir (dalam referensi sel $A$12) harus diubah menjadi B. Rentang data Bagan yang dihasilkan ditampilkan =Lembar2!$A$1:$B$12.

Setelah mengubah rentang data Bagan, tekan tombol baik tombol. Bagan diperbarui untuk menampilkan garis plot tambahan untuk data baru.

Tips
Ada dua cara lain untuk menyertakan data baru dalam bagan dari dialog Pilih Sumber Data.
1. Tekan tombol pilihan jangkauan (tombol kecil di sisi kanan bidang rentang data Bagan yang terlihat seperti kisi), lalu gunakan mouse Anda untuk pilih semua data grafik dalam lembar kerja. Pastikan untuk menyertakan data lama dan baru, dan untuk menyertakan baris pertama dari kedua kolom yang menyertakan label plot.
2. Tekan tombol Menambahkan ikon di Entri Legenda (Seri) daftar. Anda kemudian harus mengetik atau memilih secara terpisah (menggunakan tombol pilihan rentang di setiap bidang) hanya baris pertama data di kolom baru, lalu semua data lainnya di kolom baru kecuali baris pertama.