Cara Mencetak Foto Dengan Teks
Item yang Anda perlukan
Komputer
File gambar foto
Paket Microsoft Office (opsional)
Pencetak
Teks keterangan sering memainkan peran penting dalam foto. Mereka mendefinisikan gambar dan memberi tahu pemirsa dengan tepat apa yang dia lihat. Untuk album dan foto keluarga yang diambil sejak lama, teks memberikan konteks penting. Cukup mudah untuk melupakan tanggal, acara, atau orang-orang di dalam foto setelah bertahun-tahun, dan keterangan teks dapat memberi tahu pemirsa informasi ini nanti.
Petunjuk dan Pedoman
Unduh foto itu ke komputer Anda, dan beri nama yang dapat Anda ingat. Simpan ke area di mana Anda dapat menemukannya dengan mudah, seperti di Desktop atau di folder Dokumen.
Buka Microsoft Office dan pilih "Dokumen Kosong Baru." Buka menu Sisipkan dan klik "Sisipkan Gambar." Sebuah jendela akan terbuka -- temukan gambar Anda, pilih dan klik "Buka".
Atur foto di tempat yang Anda inginkan dalam dokumen, dan sesuaikan ukurannya hingga pada proporsi dan skala yang Anda inginkan. Mengklik salah satu sudut dan menyeretnya ke dalam atau ke luar adalah cara terbaik untuk melakukan ini.
Kembali ke menu Sisipkan dan pilih "Sisipkan Kotak Teks." Tempatkan kotak teks di bawah gambar dan ketik keterangan. Untuk mengubah font, ukuran font, warna atau spesifikasi lainnya, sorot teks dan ubah seperti teks biasa di Microsoft Word.
Buka menu File dan pilih "Cetak." Untuk melihat pratinjau gambar, Anda juga dapat memilih "Pratinjau Cetak" terlebih dahulu.
Tips
Microsoft Office memiliki format yang sedikit berbeda untuk komputer Macintosh dan PC , tetapi prosesnya pada dasarnya sama.
Captioning foto juga dimungkinkan di PowerPoint, serta program non-Microsoft seperti OpenOffice, Photoshop, InDesign, dan lainnya. Sekali lagi, beberapa langkahnya sedikit berbeda tetapi tidak terlalu sulit untuk diketahui.




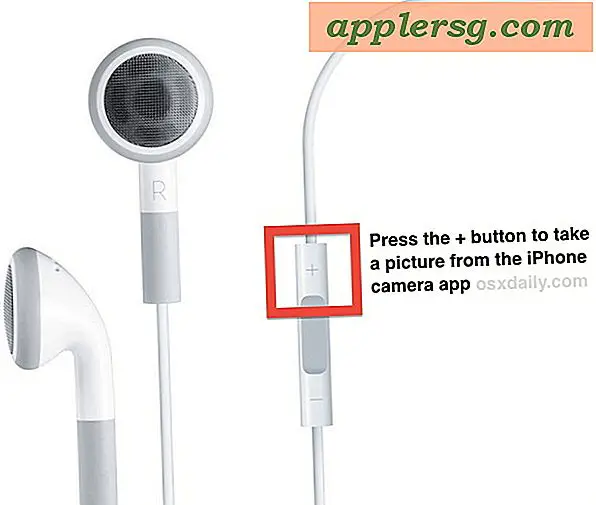




![iOS 9.3.3 Pembaruan Tersedia [Tautan Unduhan IPSW]](http://applersg.com/img/ipad/970/ios-9-3-3-update-available.jpg)


